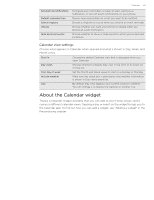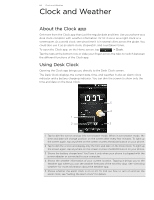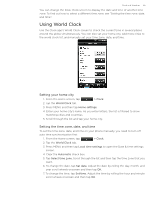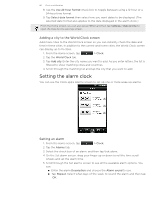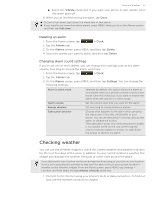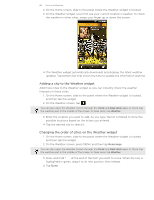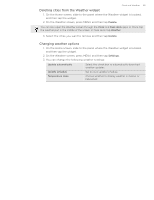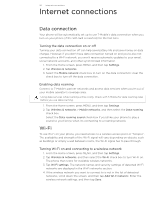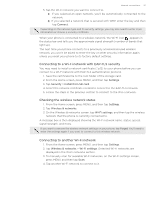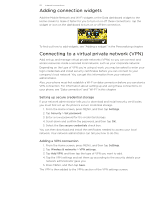HTC T-Mobile myTouch 4G myTouch 4G USB Tethering driver - Page 88
Adding a city to the Weather widget, Changing the order of cities on the Weather widget
 |
UPC - 610214623829
View all HTC T-Mobile myTouch 4G manuals
Add to My Manuals
Save this manual to your list of manuals |
Page 88 highlights
88 Clock and Weather 2. On the Home screen, slide to the panel where the Weather widget is located. 3. On the Weather widget, you'll first see your current location's weather. To check the weather in other cities, swipe your finger up or down the screen. 4. The Weather widget automatically downloads and displays the latest weather updates. Tap bottom bar that shows the time to update the information anytime. Adding a city to the Weather widget Add more cities to the Weather widget so you can instantly check the weather forecasts in these cities. 1. On the Home screen, slide to the panel where the Weather widget is located, and then tap the widget. 2. On the Weather screen, tap . You can also open the Weather screen through the Clock and Desk dock apps. In Clock, tap the weather part in the middle of the screen. In Desk dock, tap Weather. 3. Enter the location you want to add. As you type, the list is filtered to show the possible locations based on the letters you entered. 4. Tap the desired city to select it. Changing the order of cities on the Weather widget 1. On the Home screen, slide to the panel where the Weather widget is located, and then tap the widget. 2. On the Weather screen, press MENU and then tap Rearrange. You can also open the Weather screen through the Clock and Desk dock apps. In Clock, tap the weather part in the middle of the screen. In Desk dock, tap Weather. 3. Press and hold at the end of the item you want to move. When the row is highlighted in green, drag it to its new position, then release. 4. Tap Done.