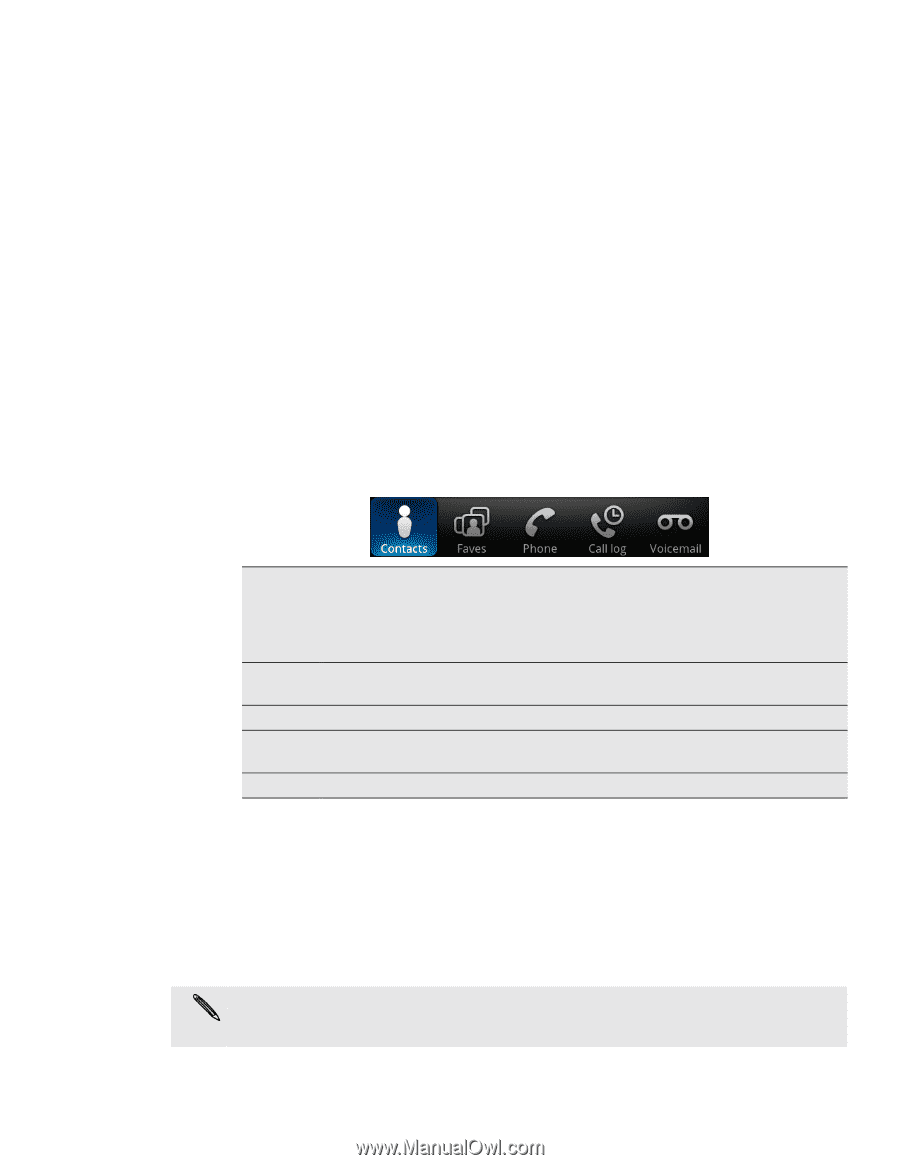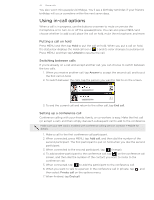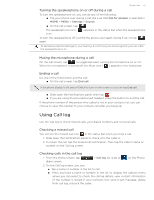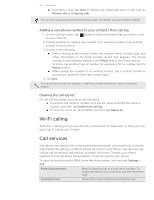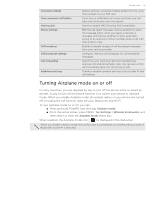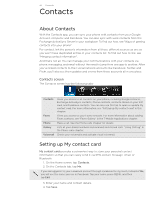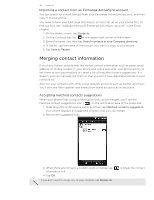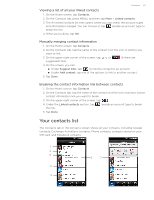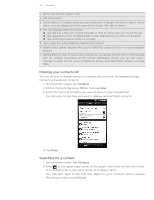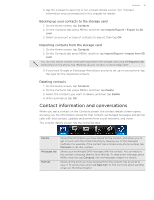HTC T-Mobile myTouch 4G myTouch 4G USB Tethering driver - Page 36
Contacts, Contacts screen, Setting up My contact card - visual voicemail
 |
UPC - 610214623829
View all HTC T-Mobile myTouch 4G manuals
Add to My Manuals
Save this manual to your list of manuals |
Page 36 highlights
36 Contacts Contacts About Contacts With the Contacts app, you can sync your phone with contacts from your Google Account, computer, and Facebook. You can also sync with work contacts from the Exchange ActiveSync Server in your workplace. To find out how, see "Ways of getting contacts into your phone". Per contact, link the person's information from all these different sources as one so you won't have duplicated entries in your contacts list. To find out how to link, see "Merging contact information". And that's not all. You can manage your communications with your contacts via phone, messaging, and email without the need to jump from one app to another. After you've linked contacts to their social network accounts like Facebook, Twitter, and Flickr, you'll also see their updates and events from these accounts all in one place. Contacts screen The Contacts screen has the following tabs: Contacts Gives you access to all contacts on your phone, including Google contacts, Exchange ActiveSync contacts, Phone contacts, contacts stored on your SIM card, and Facebook contacts. You can also use this tab to open or update My contact card. For more information, see "Setting up My contact card" in this chapter. Faves Gives you access to your Faves contacts. For more information about adding Faves contacts, see "Faves Gallery" in the T-Mobile Applications chapter. Phone Make a call. See the Phone calls chapter for details. Gallery Lists all your dialed numbers and received and missed calls. "Using Call log" in the Phone calls chapter. Voicemail Check your voicemails and activate visual voicemail. Setting up My contact card My contact card provides a convenient way to store your personal contact information so that you can easily send it via SMS, picture message, email, or Bluetooth. 1. On the Home screen, tap Contacts. 2. On the Contacts tab, tap Me. If you are logged in to your Facebook account through Facebook for myTouch, instead of Me, you will see the name you use in Facebook. Tap your name, press MENU, and then tap Edit. 3. Enter your name and contact details. 4. Tap Save.