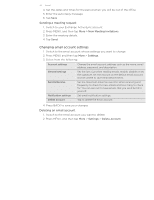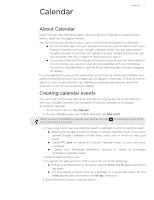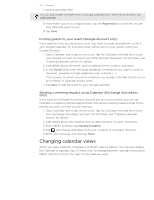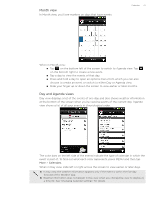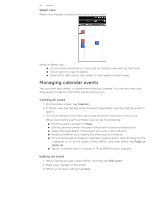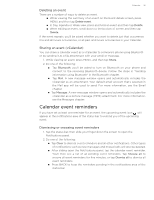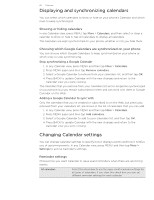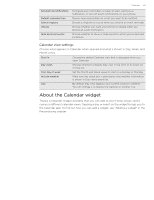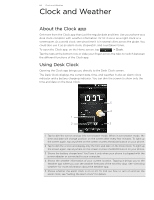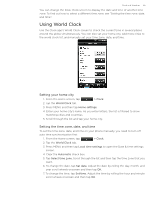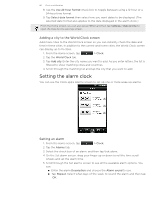HTC T-Mobile myTouch 4G myTouch 4G USB Tethering driver - Page 81
Deleting an event, Sharing an event (vCalendar), Dismissing or snoozing event reminders
 |
UPC - 610214623829
View all HTC T-Mobile myTouch 4G manuals
Add to My Manuals
Save this manual to your list of manuals |
Page 81 highlights
Calendar 81 Deleting an event There are a number of ways to delete an event. While viewing the summary of an event on the Event details screen, press MENU and then tap Delete event. In Day, Agenda or Week view, press and hold an event and then tap Delete. When editing an event, scroll down to the bottom of screen and then tap Delete. If the event repeats, you'll be asked whether you want to delete just that occurrence, this and all future occurrences, or all past and future occurrences in your Calendar. Sharing an event (vCalendar) You can share a calendar event as a vCalendar to someone's phone using Bluetooth or by sending it as a file attachment with your email or message. 1. While viewing an event, press MENU, and then tap Share. 2. Do one of the following: Tap Bluetooth. you'll be asked to turn on Bluetooth on your phone and connect to the receiving Bluetooth device. Follow the steps in "Sending information using Bluetooth" in the Bluetooth chapter. Tap Mail. A new message window opens and automatically includes the vCalendar as an attachment. Your default email account that's selected in the Mail app will be used to send. For more information, see the Email chapter. Tap Message. A new message window opens and automatically includes the vCalendar as a picture message (MMS) attachment. For more information, see the Messages chapter. Calendar event reminders If you have set at least one reminder for an event, the upcoming event icon will appear in the notifications area of the status bar to remind you of the upcoming event. Dismissing or snoozing event reminders 1. Tap the status bar, then slide your finger down the screen to open the Notifications panel. 2. Do one of the following: Tap Clear to dismiss event reminders and all other notifications. Other types of notifications such as new messages and missed calls will also be deleted. After sliding open the Notifications panel, tap the calendar event reminder. You'll then see a list of all pending event reminders. Tap Snooze all to snooze all event reminders for five minutes, or tap Dismiss all to dismiss all event reminders. Press BACK to keep the reminders pending in the notifications area of the status bar.