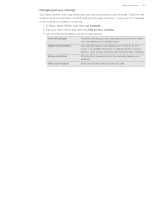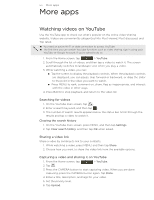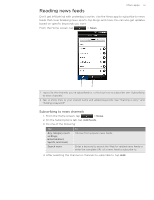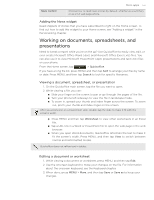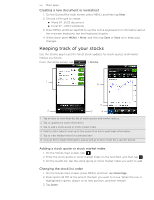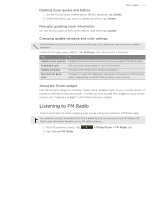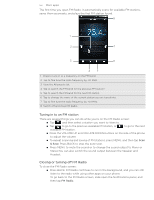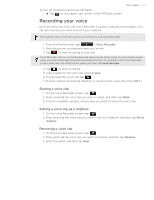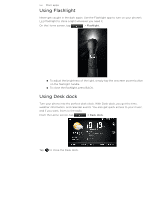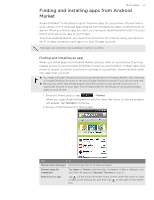HTC T-Mobile myTouch 4G myTouch 4G USB Tethering driver - Page 134
Creating a new document or worksheet, Adding a stock quote or stock market index - price
 |
UPC - 610214623829
View all HTC T-Mobile myTouch 4G manuals
Add to My Manuals
Save this manual to your list of manuals |
Page 134 highlights
134 More apps Creating a new document or worksheet 1. On the Quickoffice main screen, press MENU, and then tap New. 2. Choose a file type to create: Word 97- 2003 document Excel 97 - 2003 workbook 3. Press MENU, and then tap Edit to use the online keyboard. For information about the onscreen keyboard, see the Keyboard chapter. 4. When done, press MENU > More, and then tap Save or Save as to keep your changes. Keeping track of your stocks Use the Stocks app to get the latest stock updates for stock quotes and market indices you follow. From the Home screen, tap > Stocks. 1 6 5 2 3 4 1 Tap an item to view from the list of stock quotes and market indices. 2 Tap to update the stock information. 3 Tap to add a stock quote or stock market index. 4 Slide to other tabs to view up to two years of an item's past trade information. 5 Tap to view related news for a selected item. 6 View an item's trade information, and as well as its price chart for a specific period. Adding a stock quote or stock market index 1. On the Stocks main screen, tap . 2. Enter the stock quote or stock market index on the text field, and then tap . 3. On the results list, tap the stock quote or stock market index you want to add. Changing the stock list order 1. On the Stocks main screen, press MENU, and then tap Rearrange. 2. Press and hold at the end of the item you want to move. When the row is highlighted in green, drag it to its new position, and then release. 3. Tap Done.