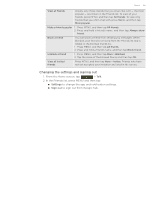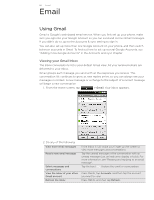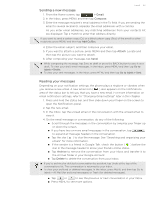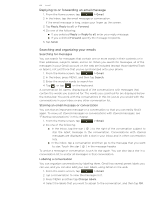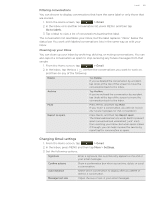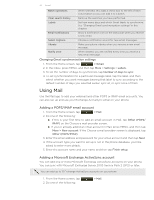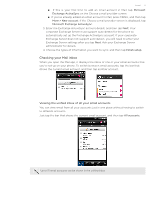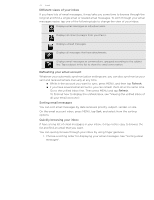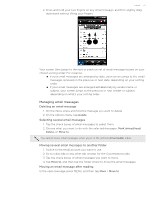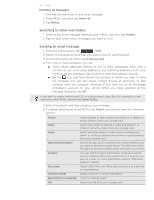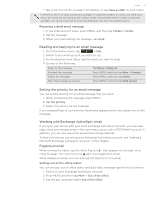HTC T-Mobile myTouch 4G myTouch 4G USB Tethering driver - Page 70
Adding a POP3/IMAP email account, Adding a Microsoft Exchange ActiveSync account
 |
UPC - 610214623829
View all HTC T-Mobile myTouch 4G manuals
Add to My Manuals
Save this manual to your list of manuals |
Page 70 highlights
70 Email Batch operations When selected, this adds a check box to the left of each conversation so you can add it to a batch. Clear search history Remove the searches you have performed. Labels Set how many days and which Gmail labels to synchronize. See "Changing Gmail synchronization settings" in this chapter. Email notifications Show a notification icon on the status bar when you receive a new email. Select ringtone Choose a notification sound for new email messages. Vibrate Make your phone vibrate when you receive a new email message. Notify once When cleared, you are notified every time you receive a new email message. Changing Gmail synchronization settings 1. From the Home screen, tap > Gmail. 2. In the Inbox, press MENU, and then tap More > Settings > Labels. 3. To set the number of days to synchronize, tap Number of days to sync. 4. To set synchronization for a particular message label, tap the label, and then select whether you want messages bearing that label to sync according to the default number of days you selected earlier, sync all, or sync none of them. Using Mail Use the Mail app to add your webmail and other POP3 or IMAP email accounts. You can also set up and use your Exchange ActiveSync email on your phone. Adding a POP3/IMAP email account 1. From the Home screen, tap > Mail. 2. Do one of the following: If this is your first time to add an email account in Mail, tap Other (POP3/ IMAP) on the Choose a mail provider screen. If you've already added an email account in Mail, press MENU, and then tap More > New account. If the Choose a mail provider screen is displayed, tap Other (POP3/IMAP). 3. Enter the email address and password for your email account and then tap Next. 4. If the account type you want to set up is not in the phone database, you'll be asked to enter more details. 5. Enter the account name and your name and then tap Finish setup. Adding a Microsoft Exchange ActiveSync account You can add one or more Microsoft Exchange ActiveSync accounts on your phone. You can sync with Microsoft Exchange Server 2003 Service Pack 2 (SP2) or later. You can add up to 15 Exchange ActiveSync accounts on your phone. 1. From the Home screen, tap 2. Do one of the following: > Mail.