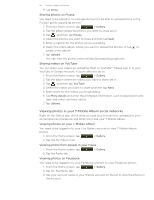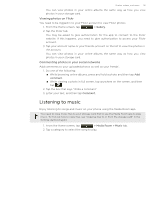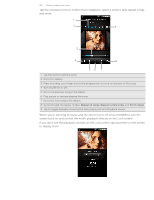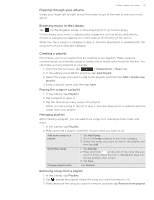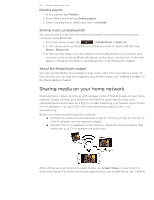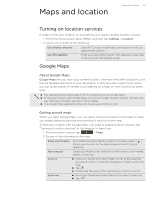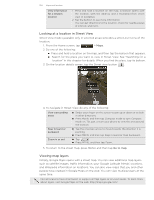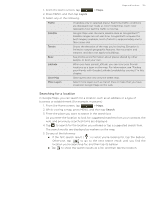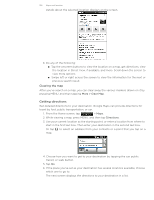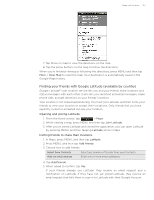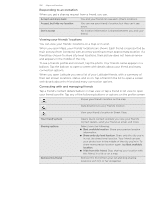HTC T-Mobile myTouch 4G myTouch 4G USB Tethering driver - Page 123
Maps and location, About Google Maps, Getting around maps - cover
 |
UPC - 610214623829
View all HTC T-Mobile myTouch 4G manuals
Add to My Manuals
Save this manual to your list of manuals |
Page 123 highlights
Maps and location Maps and location 123 Turning on location services In order to find your location on your phone, you need to enable location sources. 1. From the Home screen, press MENU, and then tap Settings > Location. 2. Select one or both of the following: Use wireless networks Uses Wi-Fi or your mobile data connection to find your approximate location. Use GPS satellites Finds your exact GPS location. This requires a clear view of the sky and more battery power. Google Maps About Google Maps Google Maps lets you track your current location, view real-time traffic situations, and receive detailed directions to your destination. It also provides a search tool where you can locate places of interest or an address on a map, or view locations at street level. You need an active mobile data or Wi-Fi connection to use Google Maps. To find your location with Google Maps, you need to enable location sources. To learn how, see "Turning on location services" in this chapter. The Google Maps application does not cover every country or city. Getting around maps When you open Google Maps, you can easily find your location on the map or check out nearby places by panning and zooming in and out on the map. To find your location with Google Maps, you need to enable location sources. See "Turning on location services" in this chapter to learn how. 1. From the Home screen, tap > Maps. 2. Do any of the following on the map: Show your location Press MENU and then tap My Location. The blue marker ( ) shows your location on the map and points north for your reference. Move around Swipe your finger to any direction on the screen to view nearby places on the map. Zoom in Place your thumb and index fingers on top of the area that you want to zoom in, and then spread your fingers across the map. Tap . Double-tap the area on the map that you want to zoom in. Zoom out Pinch your thumb and index finger on the map to zoom out. Tap .