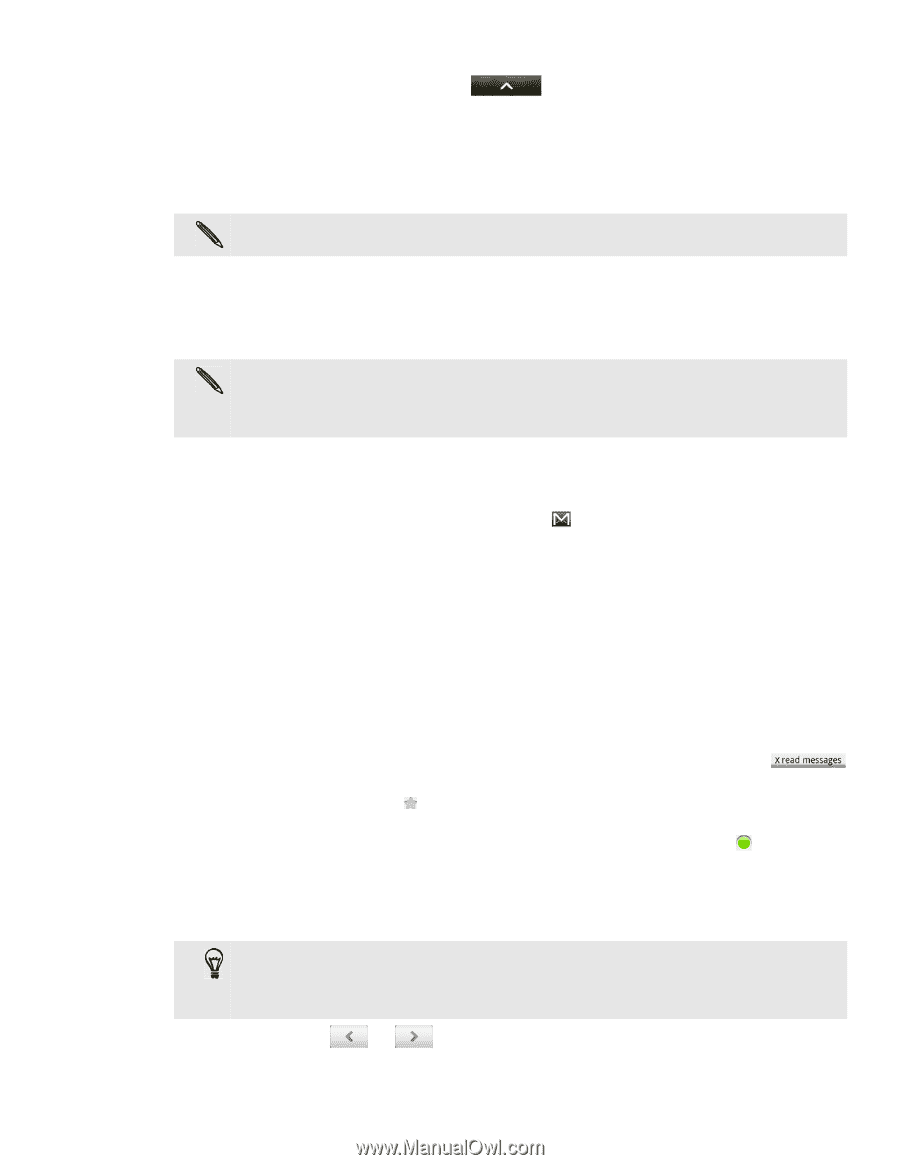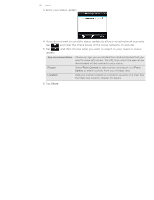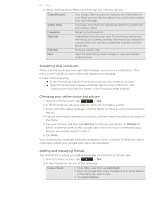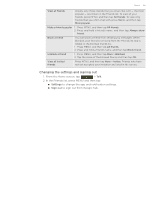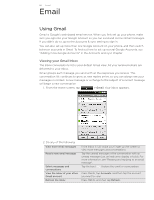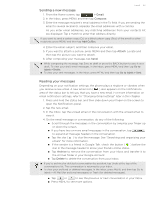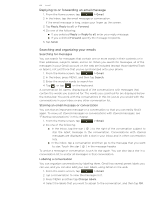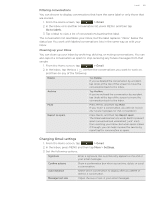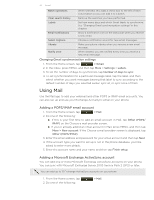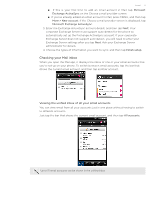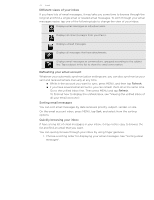HTC T-Mobile myTouch 4G myTouch 4G USB Tethering driver - Page 67
Sending a new message, Reading your messages, > Gmail, Compose, Attach, Archive, Delete
 |
UPC - 610214623829
View all HTC T-Mobile myTouch 4G manuals
Add to My Manuals
Save this manual to your list of manuals |
Page 67 highlights
Email 67 Sending a new message 1. From the Home screen, tap > Gmail. 2. In the Inbox, press MENU and then tap Compose. 3. Enter the message recipient's email address in the To field. If you are sending the email to several recipients, separate the email addresses with a comma. As you enter email addresses, any matching addresses from your contacts list are displayed. Tap a match to enter that address directly. If you want to send a carbon copy (Cc) or a blind carbon copy (Bcc) of the email to other recipients, press MENU and then tap Add Cc/Bcc. 4. Enter the email subject, and then compose your email. 5. If you want to attach a picture, press MENU and then tap Attach. Locate and then tap the picture you want to attach. 6. After composing your message, tap Send. While composing the message, tap Save as draft or press the BACK button to save it as a draft. To view your draft email messages, in the Inbox, press MENU and then tap Go to labels > Drafts. To view your sent messages, in the Inbox, press MENU and then tap Go to labels > Sent. Reading your messages Depending on your notification settings, the phone plays a ringtone or vibrates when you receive a new email. A new email icon ( ) also appears on the notifications area of the status bar to tell you that you have a new email. For more information on email notification settings, refer to "Changing Gmail settings" later in this chapter. 1. Press and hold the status bar, and then slide down your finger on the screen to open the Notifications panel. 2. Tap the new email. 3. In the Inbox, tap the unread email or the conversation with the unread email to view it. 4. On the email message or conversation, do any of the following: Scroll through the messages in the conversation by swiping your finger up or down the screen. If you have two or more email messages in the conversation, tap to expand all message headers in the conversation. Tap the star ( ) to star the message. See "Searching and organizing your emails" for more information. If the sender is a friend in Google Talk, check the button ( ) before the star in the message header to know your friend's online status. Tap Archive to remove the conversation from your Inbox and transfer it to the All mail folder in your Google Account. Tap Delete to delete the conversation from your Inbox. If you've archived or deleted a conversation by accident, tap Undo at the top of the conversations list. The conversation is returned to your Inbox. To view your archived or deleted messages, in the Inbox, press MENU and then tap Go to labels > All Mail (for archived messages) or Trash (for deleted messages). Tap or to see the previous or next conversation in your Inbox. Press MENU to see more options.