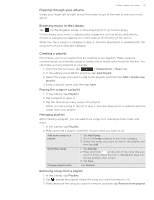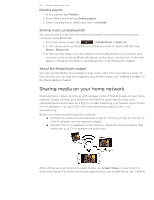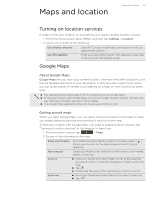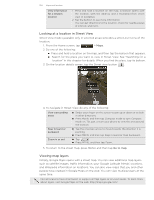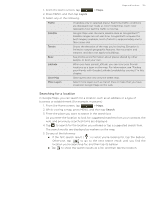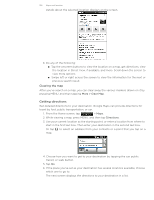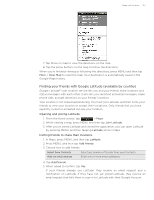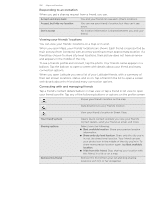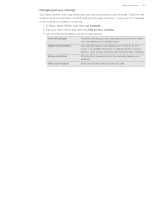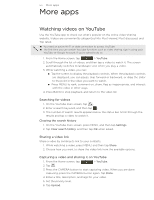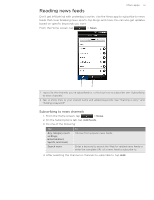HTC T-Mobile myTouch 4G myTouch 4G USB Tethering driver - Page 126
Getting directions, Clearing the map
 |
UPC - 610214623829
View all HTC T-Mobile myTouch 4G manuals
Add to My Manuals
Save this manual to your list of manuals |
Page 126 highlights
126 Maps and location Details about the selected location displays on the screen. 6. Do any of the following: Tap the onscreen buttons to view the location on a map, get directions, view the location in Street View, if available, and more. Scroll down the screen to view more options. Swipe left or right across the screen to view the information for the next or previous search result. Clearing the map After you've search on a map, you can clear away the various markers drawn on it by pressing MENU, and then tapping More > Clear Map. Getting directions Get detailed directions to your destination. Google Maps can provide directions for travel by foot, public transportation, or car. 1. From the Home screen, tap > Maps. 2. While viewing a map, press MENU, and then tap Directions. 3. Use your current location as the starting point, or enter a location from where to start in the first text box. Then enter your destination in the second text box. Or tap map. to select an address from your contacts or a point that you tap on a 4. Choose how you want to get to your destination by tapping the car, public transit, or walk button. 5. Tap Go. 6. If the place you've set as your destination has several locations available, choose which one to go to. The next screen displays the directions to your destination in a list.