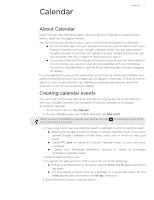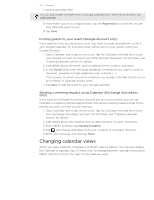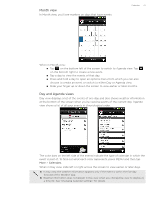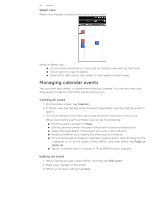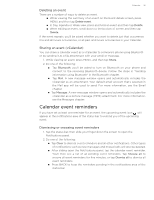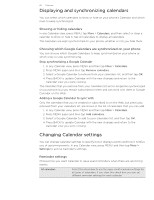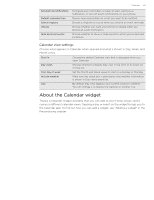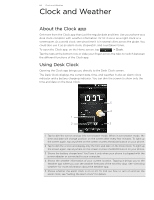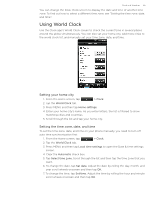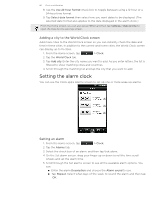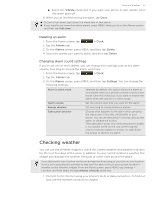HTC T-Mobile myTouch 4G myTouch 4G USB Tethering driver - Page 82
Displaying and synchronizing calendars, Showing or hiding calendars
 |
UPC - 610214623829
View all HTC T-Mobile myTouch 4G manuals
Add to My Manuals
Save this manual to your list of manuals |
Page 82 highlights
82 Calendar Displaying and synchronizing calendars You can select which calendars to show or hide on your phone's Calendar, and which ones to keep synchronized. Showing or hiding calendars In any Calendar view, press MENU, tap More > Calendars, and then select or clear a calendar to show or hide it. Tap All calendars to display all calendars. The calendars are kept synchronized on your phone, whether or not you hide them. Choosing which Google Calendars are synchronized on your phone You can choose which Google Calendars to keep synchronized on your phone or which ones to stop synchronizing. Stop synchronizing a Google Calendar 1. In any Calendar view, press MENU and then tap More > Calendars. 2. Press MENU again and then tap Remove calendars. 3. Select a Google Calendar to remove from your calendars list, and then tap OK. 4. Press BACK to update Calendar with the new changes and return to the Calendar view you were viewing. The calendars that you remove from your calendars list will no longer be synchronized on your phone, but you remain subscribed to them and can work with them in Google Calendar on the Web. Adding a Google Calendar to sync with Only the calendars that you've created or subscribed to on the Web, but previously removed from your calendars list, are shown in the list of calendars that you can add. 1. In any Calendar view, press MENU and then tap More > Calendars. 2. Press MENU again and then tap Add calendars. 3. Select a Google Calendar to add to your calendars list, and then tap OK. 4. Press BACK to update Calendar with the new changes and return to the Calendar view you were viewing. Changing Calendar settings You can change Calendar settings to specify how it displays events and how it notifies you of upcoming events. In any Calendar view, press MENU and then tap More > Settings to access Calendar's settings. Reminder settings Choose how you want Calendar to issue event reminders when there are upcoming events. All calendars Select this check box to use the same event reminder settings for all types of calendars. If you clear this check box, you can set different reminder settings for each calendar.