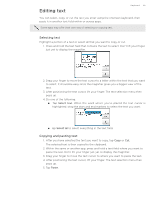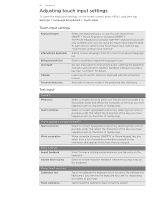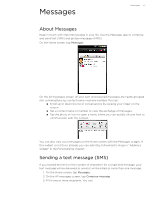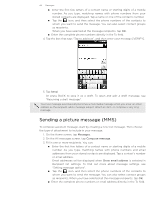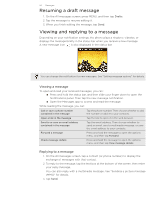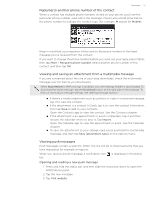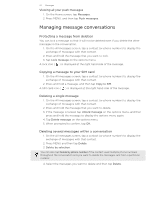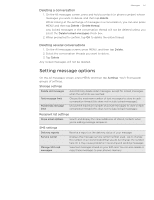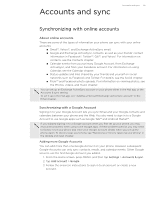HTC T-Mobile myTouch 4G myTouch 4G USB Tethering driver - Page 50
Viewing a message, Replying to a message
 |
UPC - 610214623829
View all HTC T-Mobile myTouch 4G manuals
Add to My Manuals
Save this manual to your list of manuals |
Page 50 highlights
50 Messages Resuming a draft message 1. On the All messages screen, press MENU, and then tap Drafts. 2. Tap the message to resume editing it. 3. When you finish editing the message, tap Send. Viewing and replying to a message Depending on your notification settings, the phone plays a ringtone, vibrates, or displays the message briefly in the status bar when you receive a new message. A new message icon is also displayed in the status bar. You can change the notification for new messages. See "Setting message options" for details. Viewing a message To open and read your received messages, you can: Press and hold the status bar, and then slide your finger down to open the Notifications panel. Then tap the new message notification. Open the Messages app to access and read the message. While reading the message, you can: Call or save a phone number contained in the message Tap the phone number. Then choose whether to dial the number or add it to your contacts. Open a link in the message Tap the link to open it in the web browser. Send to or save an email address contained in the message Tap the email address. Then choose whether to send an email, send a multimedia message, or save the email address to your contacts. Forward a message Press and hold the message to open the options menu, and then tap Forward. Check message details Press and hold the message to open the options menu, and then tap View message details. Replying to a message 1. On the All messages screen, tap a contact (or phone number) to display the exchange of messages with that contact. 2. To reply to the message, tap the text box at the bottom of the screen, then enter your reply message. You can also reply with a multimedia message. See "Sending a picture message (MMS)" for details. 3. Tap Send.