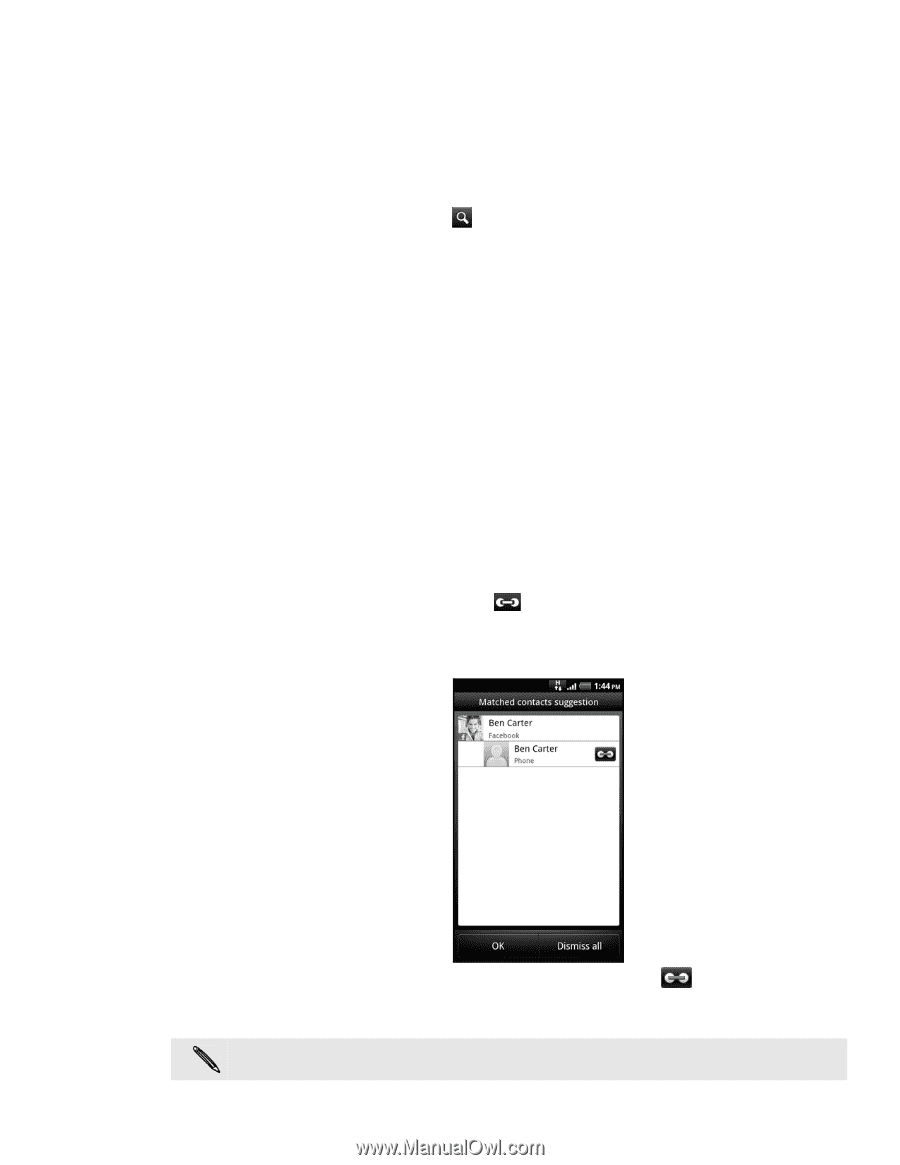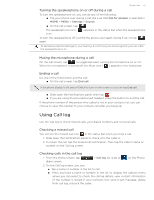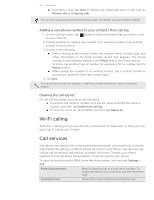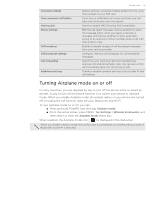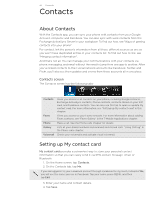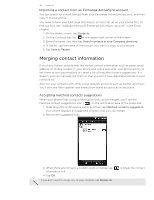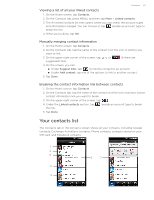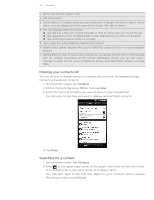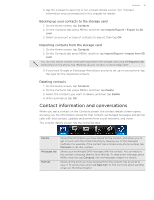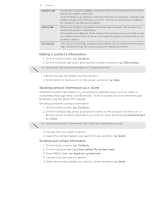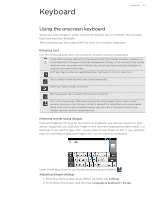HTC T-Mobile myTouch 4G myTouch 4G USB Tethering driver - Page 38
Importing a contact from an Exchange ActiveSync account, Merging contact information - reviews
 |
UPC - 610214623829
View all HTC T-Mobile myTouch 4G manuals
Add to My Manuals
Save this manual to your list of manuals |
Page 38 highlights
38 Contacts Importing a contact from an Exchange ActiveSync account You can search for a work contact from your Exchange ActiveSync account, and then copy it to your phone. You need to have your Exchange ActiveSync account set up on your phone first. To find out how, see "Adding a Microsoft Exchange ActiveSync account" in the Email chapter. 1. On the Home screen, tap Contacts. 2. On the Contacts tab, tap at the upper-right corner of the screen. 3. Enter the name, and then tap Search contacts in your Company directory. 4. In the list, tap the name of the contact you want to copy to your phone. 5. Tap Save to People. Merging contact information If you have stored contacts with the similar contact information such as name, email address, or mobile number in your phone and online accounts, your phone will try to link them as one automatically or create a list of matched contact suggestions. If it doesn't, you can manually link them so that you won't have duplicated entries in your contacts list. Also link your contacts with other social network accounts such as Twitter and Flickr. You'll then see their updates and events from these accounts all in one place. Accepting matched contacts suggestions When your phone finds contact information that can be merged, you'll see the Matched contact suggestions icon ( ) in the notification area of the status bar. 1. Slide down the Notifications panel, and then tap Matched contacts suggestion. Your phone displays all suggested contacts that you can merge. 2. Review the suggested links. 3. When there are contacts you don't want to merge, tap information link. 4. Tap OK. If you don't want to merge any of your contacts, tap Dismiss all. to break the contact