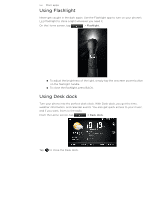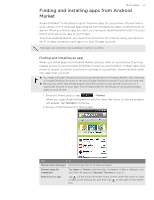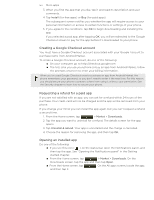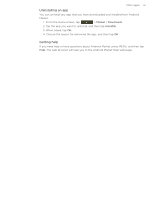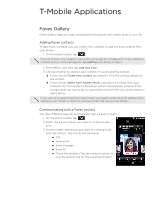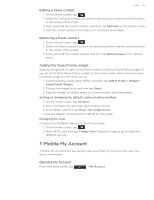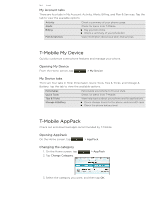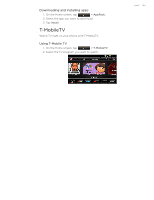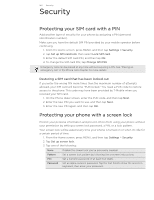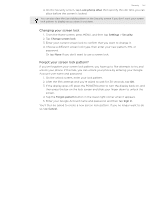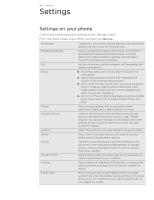HTC T-Mobile myTouch 4G myTouch 4G USB Tethering driver - Page 143
Editing a Faves contact, Adding the Faves/Family widget, T-Mobile My Account, Opening My Account
 |
UPC - 610214623829
View all HTC T-Mobile myTouch 4G manuals
Add to My Manuals
Save this manual to your list of manuals |
Page 143 highlights
Email 143 Editing a Faves contact 1. On the Home screen, tap . 2. Select the myFaves contact you want to edit by positioning the contact's photo in the center of the screen. 3. Press and hold the contact's photo, and then tap Edit Fave on the options menu. 4. Edit the contact details and contact icon, and then touch Save. Removing a Faves contact 1. On the Home screen, tap . 2. Select the Faves contact you want to remove by positioning the contact's photo in the center of the screen. 3. Press and hold the contact's photo, and then tap Remove Fave on the options menu. Adding the Faves/Family widget Slide your finger left or right on the Home screen to find the Faves/Family widget. If you do not find the Faves/Family widget on the Home screen, follow this procedure to add the widget to the Home screen. 1. From the Home screen, press MENU, and then tap Add to Home > Widget > Faves/Family Widget. 2. Choose the widget style, and then tap Select. 3. Drag the widget to a blank space on a Home screen, and then release. Setting or changing the default communication method 1. On the Home screen, tap Contacts. 2. Go to the Faves tab, and then tap the Faves contact. 3. Press MENU, and then tap More > Set widget action. 4. Tap the default communication method on the screen. Changing the view Choose from 3 different layouts for the Faves screen. 1. On the Home screen, tap . 2. Press MENU, and then tap Change View. Repeat this step to go through the different layouts. T-Mobile My Account T-Mobile My Account lets you quickly view a summary of your account, and view device information. Opening My Account From the Home screen, tap > My Account.