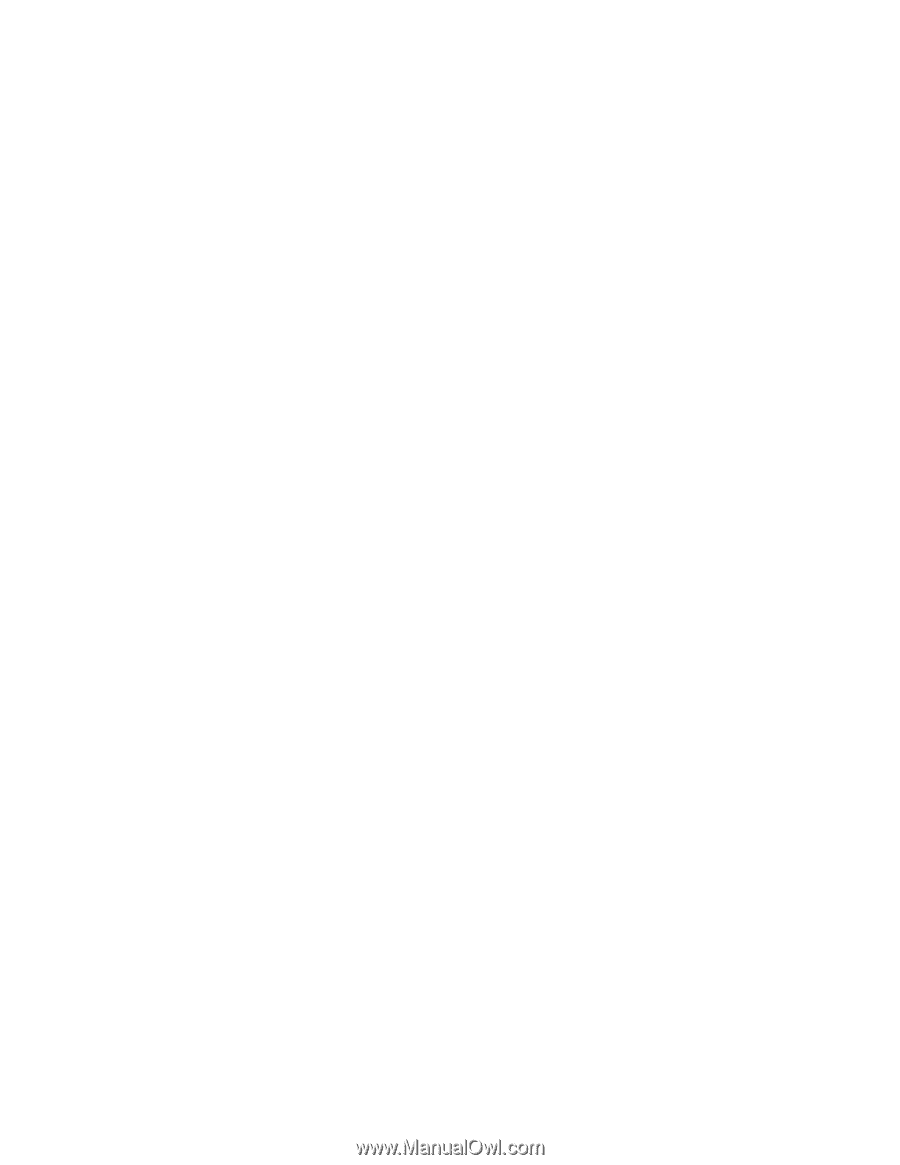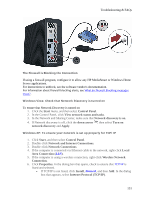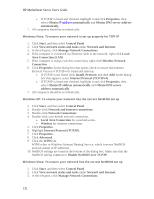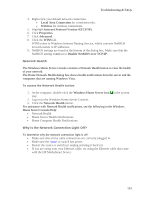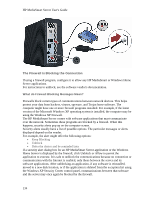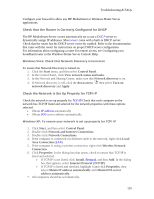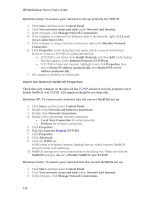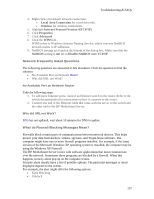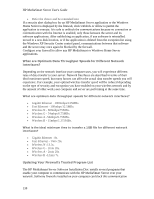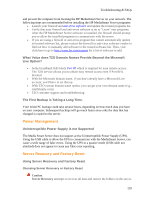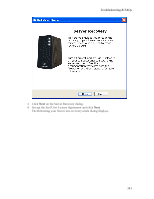HP LX195 HP LX195 MediaSmart Server - User Guide - Page 142
Internet Protocol TCP/IPv4
 |
UPC - 884420857396
View all HP LX195 manuals
Add to My Manuals
Save this manual to your list of manuals |
Page 142 highlights
HP MediaSmart Server User's Guide Windows Vista: To ensure your network is set up properly for TCP/IP 1. Click Start, and then select Control Panel. 2. Click View network status and tasks under Network and Internet. 3. In the left pane, click Manage Network Connections. 4. If the computer is connected via Ethernet cable to the network, right-click Local Area Connection (LAN). 5. If the computer is using a wireless connection, right-click Wireless Network Connection. 6. Click Properties. In the dialog box that opens, check to ensure that Internet Protocol Version 4 TCP/IPv4 is listed and selected. • If TCP/IP is not listed, click Install, Protocol, and then Add. In the dialog box that appears, select Internet Protocol (TCP/IPv4). • If TCP/IP is listed and checked, highlight it and click Properties, then select Obtain IP address automatically and Obtain DNS server address automatically. 7. All computers should be set identically. Check the Network NetBIOS Properties Check that each computer on the network has TCP/IP advanced network properties set to Enable NetBIOS over TCP/IP. All computers should be set identically. Windows XP: To ensure your network has the correct NetBIOS set up 1. Click Start, and then select Control Panel. 2. Double-click Network and Internet connections. 3. Double-click Network Connections. 4. Double-click your default network connection. • Local Area Connection for wired networks. • Wireless for wireless connections. 5. Click Properties. 6. Highlight Internet Protocol (TCP/IP). 7. Click Properties. 8. Click Advanced. 9. Click the WINS tab. WINS refers to Windows Internet Naming Service, which converts NetBIOS network names to IP addresses. 10. NetBIOS settings are found at the bottom of the dialog box. Make sure that the NetBIOS setting is not set to Disable NetBIOS over TCP/IP. Windows Vista: To ensure your network has the correct NetBIOS set up 1. Click Start, and then select Control Panel. 2. Click View network status and tasks under Network and Internet. 3. In the left pane, click Manage Network Connections. 136