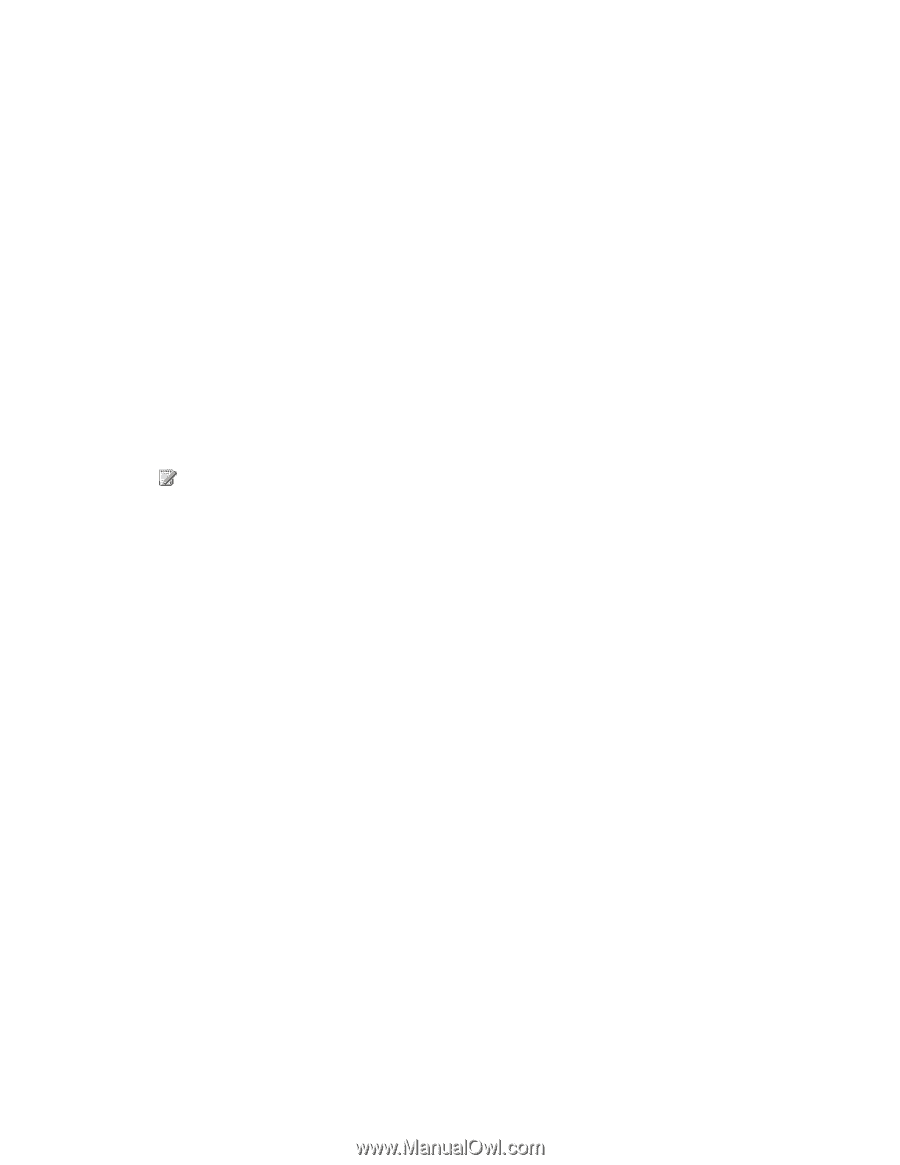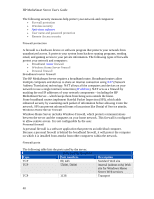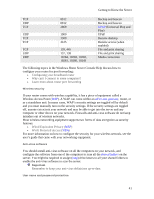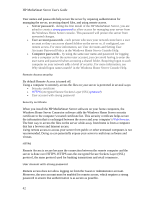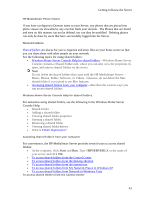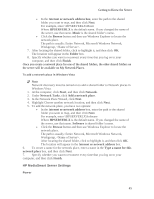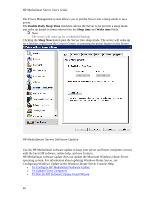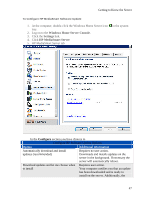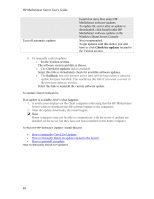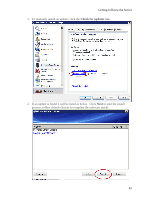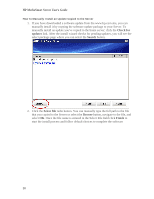HP LX195 HP LX195 MediaSmart Server - User Guide - Page 51
Network Tasks
 |
UPC - 884420857396
View all HP LX195 manuals
Add to My Manuals
Save this manual to your list of manuals |
Page 51 highlights
Getting to Know the Server • In the Internet or network address box, enter the path to the shared folder you want to map, and then click Next. For example, enter \\HPSERVERLX\Music Where HPSERVERLX is the default name. If you changed the name of the server, use that name. Music is the shared folder's name. • Click the Browse button and then use Windows Explorer to locate the network place. The path is usually: Entire Network, Microsoft Windows Network, Workgroup, . 7. After locating the shared folder, click to highlight it, and then click OK. The location will appear in the Folder box. 8. Specify whether you want to reconnect every time that you log on to your computer, and then click Finish. Once you create a network place for one of the shared folders, the other shared folders on the server will be available on My Network Places. To add a network place in Windows Vista Note Network discovery must be turned on to add a shared folder to Network places in Windows Vista. 1. At the computer, click Start, and then click Network. 2. Under Network Tasks, click Add a network place. 3. In the Network Place Wizard, click Next. 4. Highlight Choose another network location, and then click Next. 5. To add the network place, you have two options: • In the Internet or network address box, enter the path to the shared folder you want to map, and then click Next. For example, enter \\HPSERVERLX\Software Where HPSERVERLX is the default name. If you changed the name of the server, use that name. Software is shared folder's name. • Click the Browse button and then use Windows Explorer to locate the network place. The path is usually: Entire Network, Microsoft Windows Network, Workgroup, . After locating the shared folder, click to highlight it, and then click OK. The location will appear in the Internet or network address box. 6. To create a name for the network place, enter a name in the Type a name for this network place box, and then click Next. 7. Specify whether you want to reconnect every time that you log on to your computer, and then click Finish. HP MediaSmart Server Settings Power 45