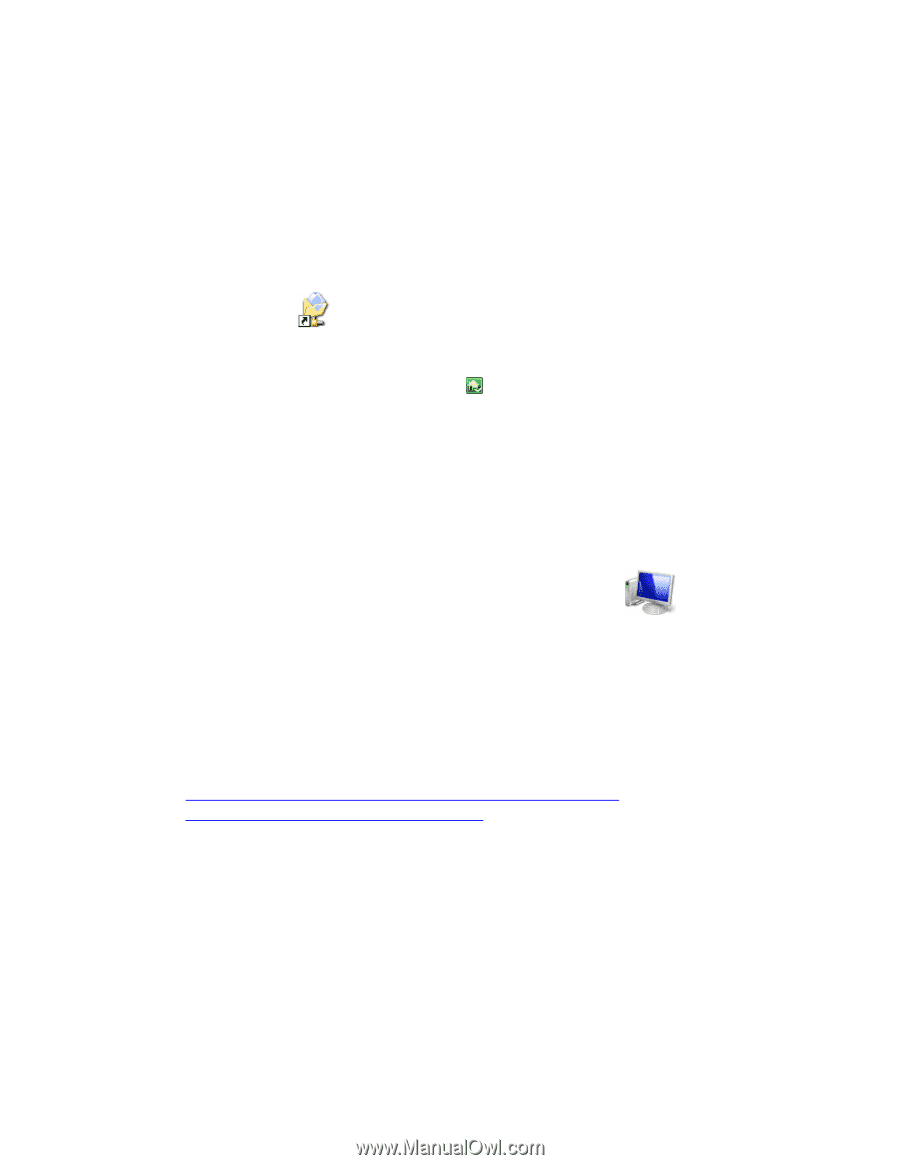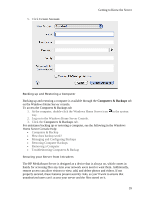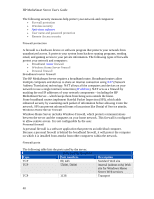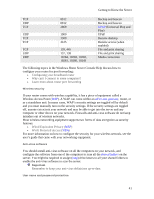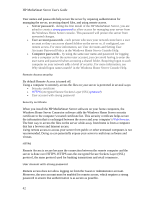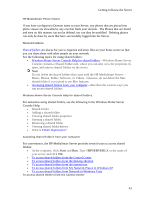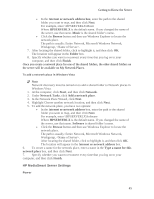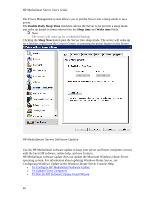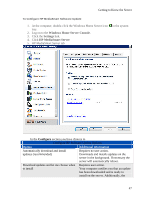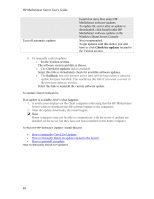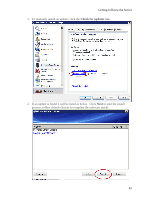HP LX195 HP LX195 MediaSmart Server - User Guide - Page 50
My Network Places - user manual
 |
UPC - 884420857396
View all HP LX195 manuals
Add to My Manuals
Save this manual to your list of manuals |
Page 50 highlights
HP MediaSmart Server User's Guide 1. At the computer, click Start, All Programs, and then select HP MediaSmart Server. 2. Click one of the following: • Server-opens a folder that contains all your shared folders. • Photos-opens a folder for sharing photos. • Music-opens a folder for sharing music. • Videos-opens a folder for sharing videos. To access shared folders from the desktop shortcut 1. At the computer, go to the desktop, and then double-click the Shared Folders on Server shortcut . 2. Double-click the shared folder you want to open. To access shared folders from the system tray 1. Right-click the Windows Home Server icon. 2. Click Shared Folders. 3. Double-click the shared folder you want to open. To access shared folders from My Network Places in Windows XP 1. At the computer, click Start, and then click My Network Places. 2. Double-click the shared folder you want to open. 3. If the shared folders are not in My Network places, you can add them manually. To access shared folders from Network in Windows Vista 1. At the computer, click Start, and then Network. 2. In Network, double-click the computer icon next to SERVER . If you changed the default name of the server, that name appears next to the computer icon instead. 3. Double-click the shared folder you want to open. How to Add Shared Folders to Network Places How to add shared folders to network places in Windows XP and Windows Vista. • To add shared folders to My Network Places in Windows XP • To add a network place in Windows Vista To add shared folders to My Network Places in Windows XP 1. At the computer, click Start, and then click My Computer. Note If you use the classic start menu, click My Computer on the desktop. 2. Under Other Places, click My Network Places. 3. Under Network Tasks, click Add a network place. 4. In the Add Network Place Wizard, click Next. 5. Highlight Choose another network location, and then click Next. 6. To add the network place, you have two options: 44