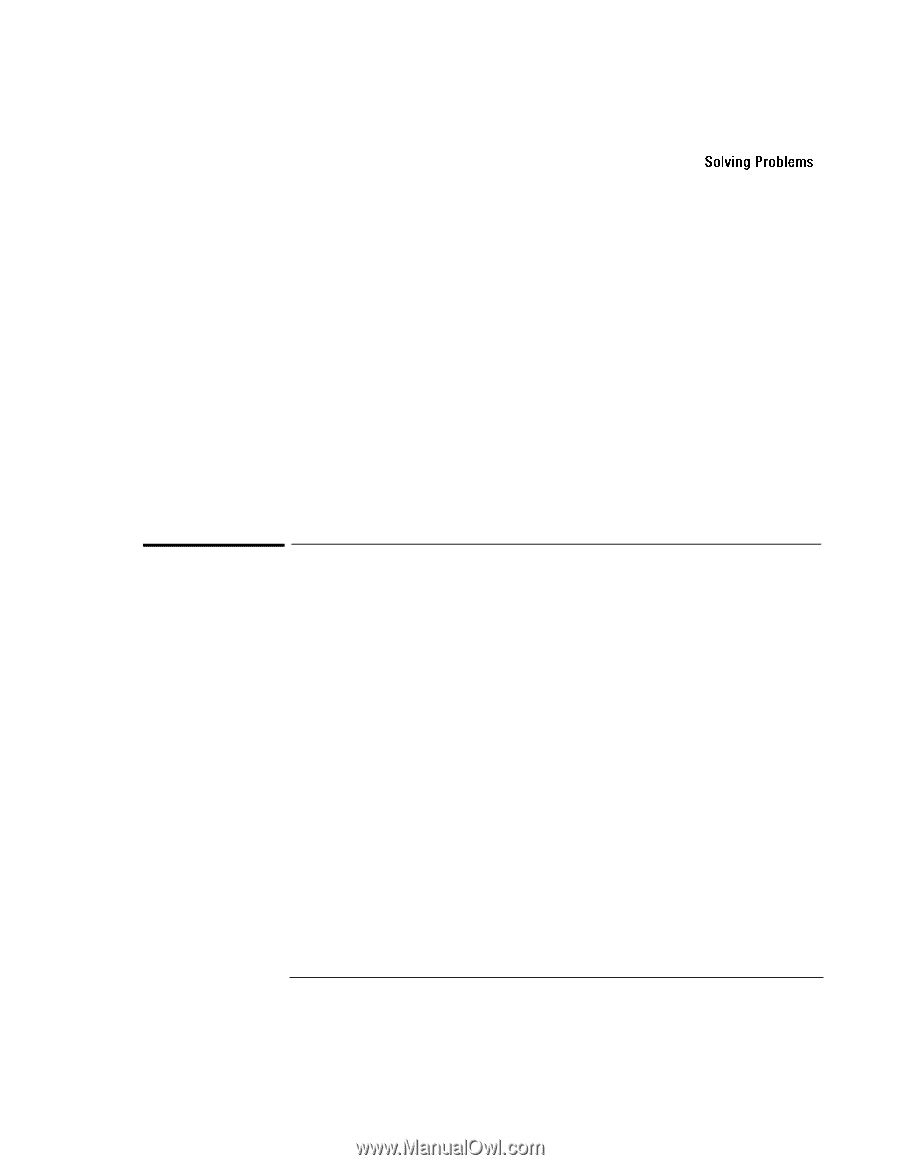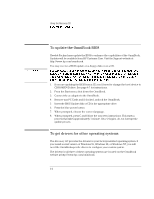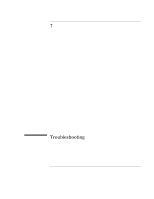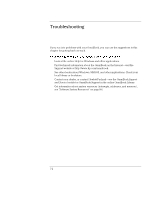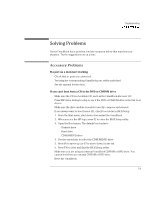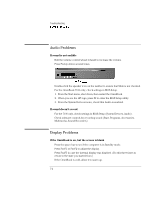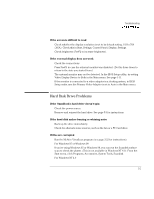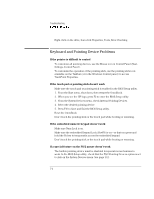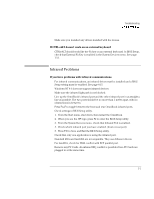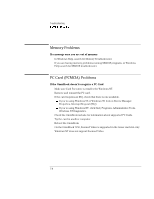HP OmniBook 7150 HP OmniBook 7100/7150 Reference Guide - Not Orderable - Page 103
Hard Disk Drive Problems, If the screen is difficult to read, If the external display does not work
 |
View all HP OmniBook 7150 manuals
Add to My Manuals
Save this manual to your list of manuals |
Page 103 highlights
Troubleshooting Solving Problems If the screen is difficult to read • Check whether the display resolution is set to its default setting, 1024 × 768 (XGA). Check this in Start, Settings, Control Panel, Display, Settings. • Check brightness (Fn+F2 to increase brightness). If the external display does not work • Check the connections. • Press Fn+F5 in case the external monitor was disabled. (Do this three times to return to the state you started from.) • The external monitor may not be detected. In the BIOS Setup utility, try setting Video Display Device to Both in the Main menu. See page 1-11. • If the monitor is connected to a video adapter in a docking system, in BIOS Setup make sure the Primary Video Adapter is set to Auto in the Main menu. Hard Disk Drive Problems If the OmniBook's hard drive doesn't spin • Check the power source. • Remove and reinsert the hard drive. See page 5-3 for instructions. If the hard disk makes buzzing or whining noise • Back up the drive immediately. • Check for alternate noise sources, such as the fan or a PC Card drive. If files are corrupted • Run the McAfee VirusScan program (see page 2-22 for instructions). • For Windows 95 or Windows 98 If you're using Windows 95 or Windows 98, you can run the Scandisk surface scan to check the platter. (This is not available in Windows NT 4.0). From the Start menu, click Programs, Accessories, System Tools, Scandisk. • For Windows NT 4.0 7-5