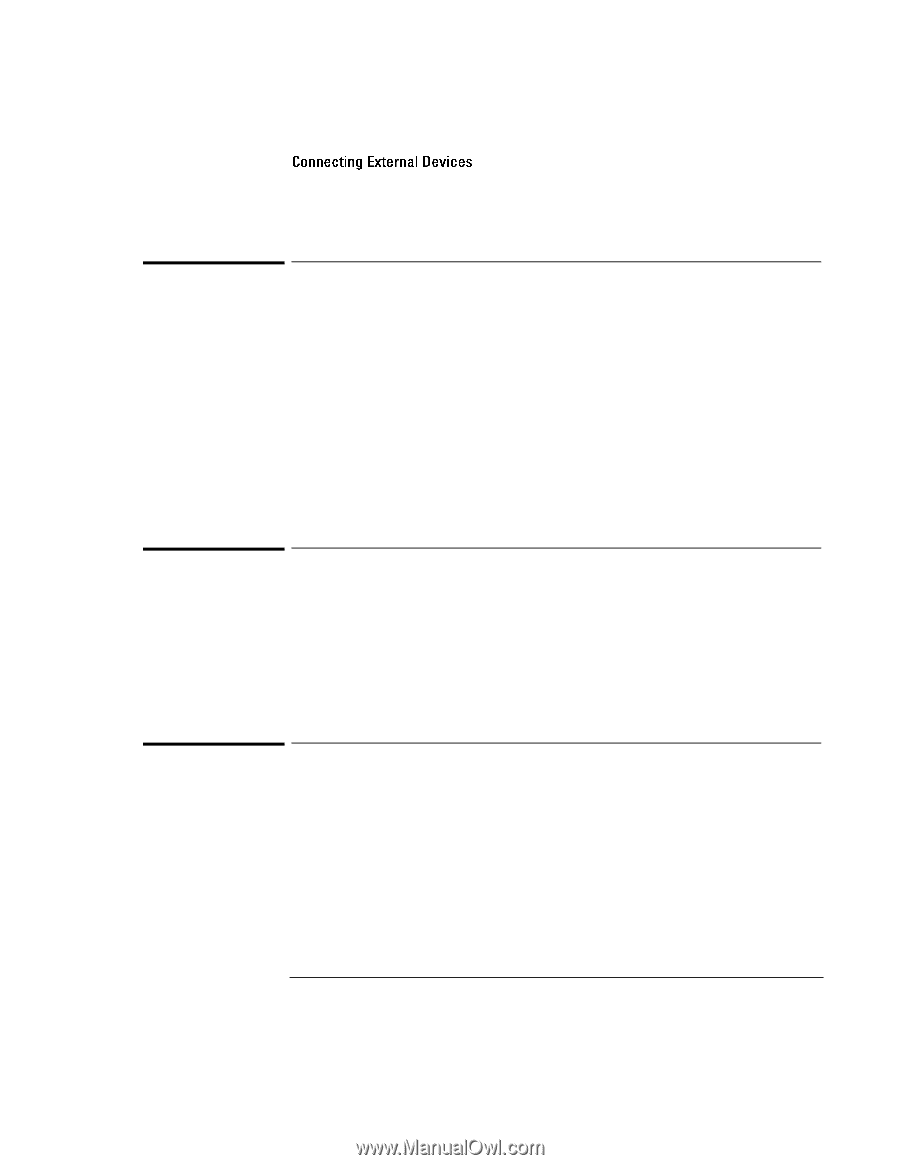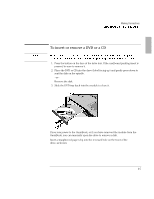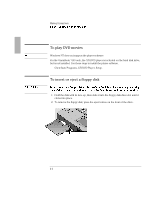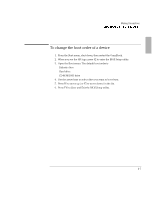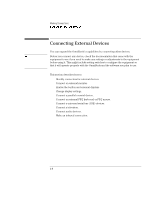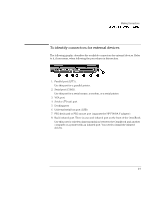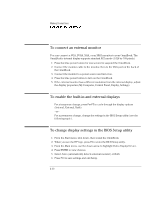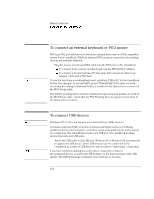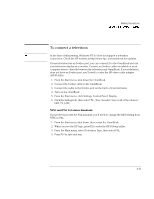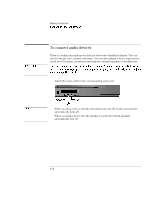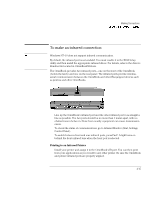HP OmniBook 7150 HP OmniBook 7100/7150 Reference Guide - Not Orderable - Page 70
To connect an external monitor, To enable the built-in and external displays
 |
View all HP OmniBook 7150 manuals
Add to My Manuals
Save this manual to your list of manuals |
Page 70 highlights
Making Connections Connecting External Devices To connect an external monitor You can connect a VGA, SVGA, XGA, or an SXGA monitor to your OmniBook. The OmniBook's internal display supports standard XGA mode (1024 by 768 pixels). 1. Press the blue power button for one second to suspend the OmniBook. 2. Connect the monitor cable to the monitor, then to the VGA port on the back of the OmniBook. 3. Connect the monitor to a power source and turn it on. 4. Press the blue power button to turn on the OmniBook. 5. If the external monitor has a different resolution from the internal display, adjust the display properties (My Computer, Control Panel, Display, Settings). To enable the built-in and external displays • For a temporary change, press Fn+F5 to cycle through the display options (Internal, External, Both). -or- For a permanent change, change the settings in the BIOS Setup utility (see the following topic). To change display settings in the BIOS Setup utility 1. From the Start menu, shut down, then restart the OmniBook. 2. When you see the HP logo, press F2 to enter the BIOS Setup utility. 3. From the Main menu, use the down arrow to highlight Video Display Device. 4. Press ENTER to view choices. 5. Select Auto (automatically detects external monitor) or Both. 6. Press F10 to save settings and exit Setup. 4-10