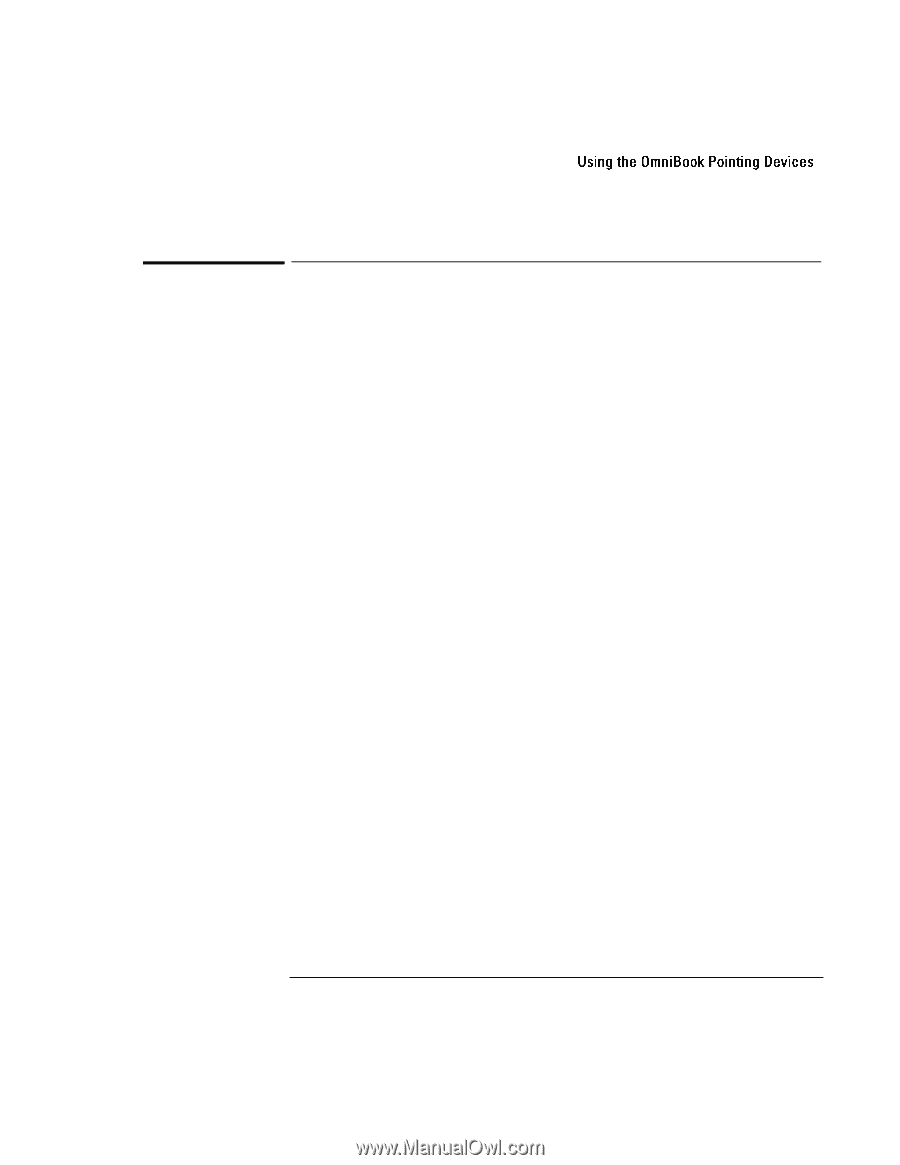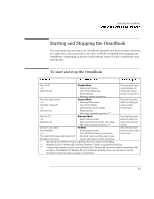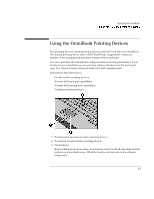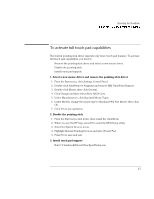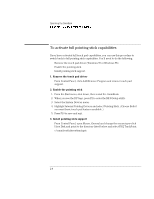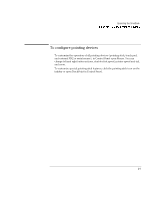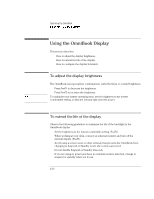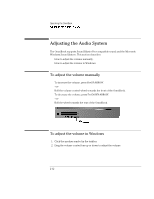HP OmniBook 7150 HP OmniBook 7100/7150 Reference Guide - Not Orderable - Page 31
To activate full touch pad capabilities
 |
View all HP OmniBook 7150 manuals
Add to My Manuals
Save this manual to your list of manuals |
Page 31 highlights
Operating the OmniBook Using the OmniBook Pointing Devices To activate full touch pad capabilities The built-in pointing stick driver supports only basic touch pad features. To activate full touch pad capabilities, you have to • Remove the pointing stick driver and select a new mouse driver. • Disable the pointing stick. • Install touch pad support. 1. Select a new mouse driver and remove the pointing stick driver 1. From the Start menu, click Settings, Control Panel. 2. Double-click Add/Remove Programs and remove IBM TrackPoint Support. 3. Double-click Mouse, then click General. 4. Click Change and then select Show All Devices. 5. Under Manufacturers, click Standard Mouse Types. 6. Under Models, change the mouse type to Standard PS/2 Port Mouse, then click OK. 7. Click Yes to any questions. 2. Disable the pointing stick 1. From the Start menu, shut down, then restart the OmniBook. 2. When you see the HP logo, press F2 to enter the BIOS Setup utility. 3. Select the System Devices menu. 4. Highlight Internal Pointing Devices and select Touch Pad. 5. Press F10 to save and exit. 3. Install touch pad support • Run C:\Omnibook\Drivers\Touchpad\Setup.exe. 2-7