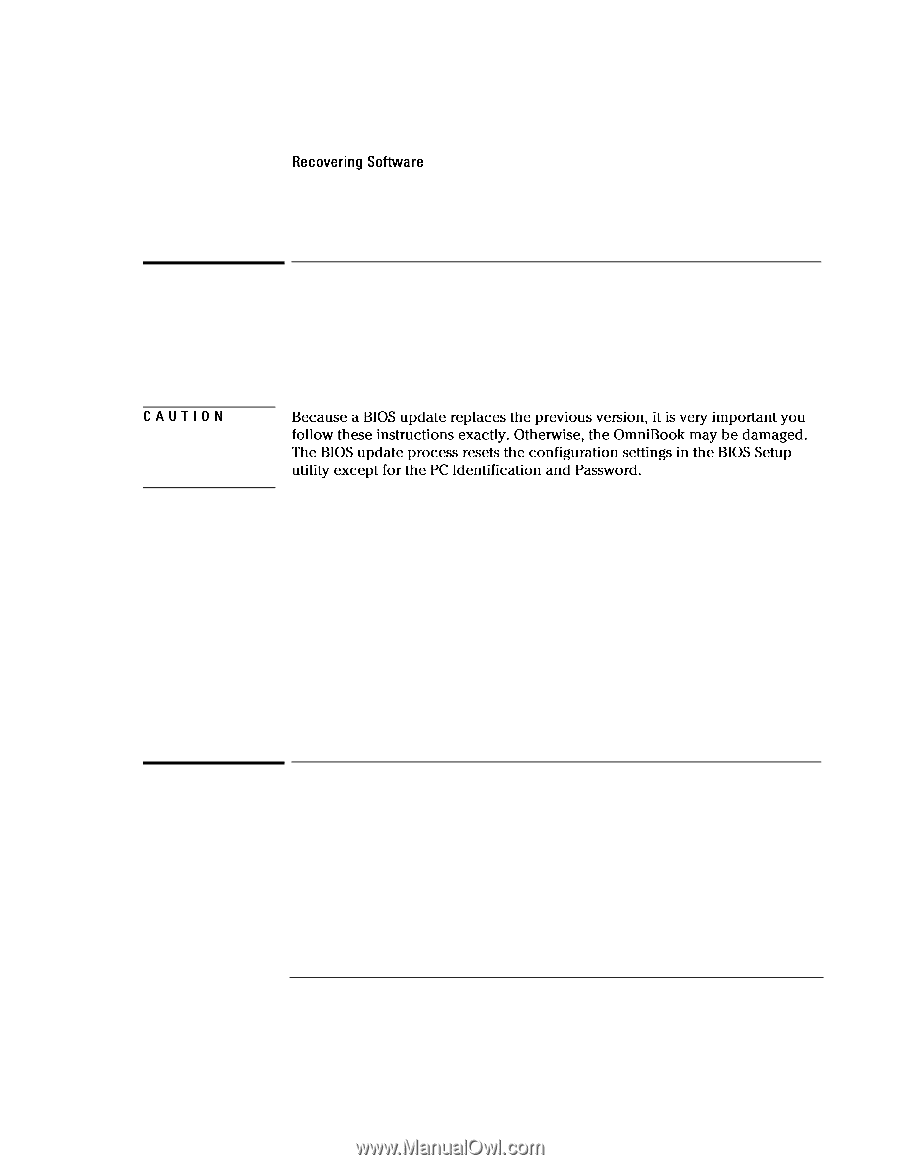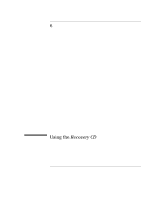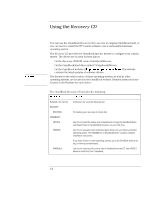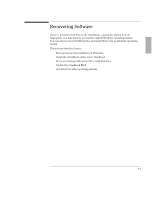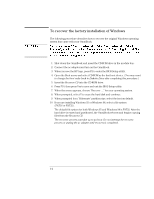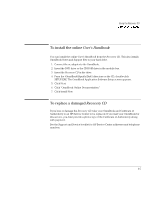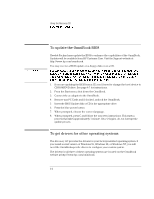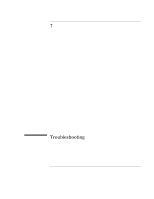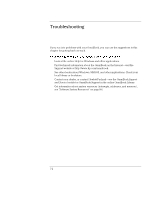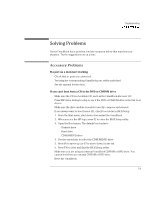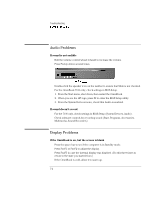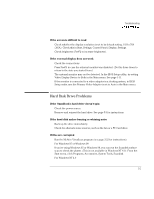HP OmniBook 7150 HP OmniBook 7100/7150 Reference Guide - Not Orderable - Page 98
To update the OmniBook BIOS, To get drivers for other operating systems, Using the Recovery CD
 |
View all HP OmniBook 7150 manuals
Add to My Manuals
Save this manual to your list of manuals |
Page 98 highlights
Using the Recovery CD Recovering Software CAUTION To update the OmniBook BIOS Hewlett-Packard may update the BIOS to enhance the capabilities of the OmniBook. Updates will be available from HP Customer Care. Visit the Support website at http://www.hp.com/omnibook. You may receive a BIOS update on a floppy disk or on a CD. Because a BIOS update replaces the previous version, it is very important you follow these instructions exactly. Otherwise, the OmniBook may be damaged. The BIOS update process resets the configuration settings in the BIOS Setup utility except for the PC Identification and Password. 1. If you are updating the BIOS from a CD, you'll need to change the boot device to CD-ROM/DVD drive. See page 4-7 for instructions. 2. From the Start menu, shut down the OmniBook. 3. Connect the ac adapter to the OmniBook. 4. Remove any PC Cards and if docked, undock the OmniBook. 5. Insert the BIOS Update disk or CD in the appropriate drive. 6. Press the blue power button. 7. When prompted, choose the correct language. 8. When prompted, press C and follow the onscreen instructions. This starts a process that takes approximately 1 minute. Once it begins, do not interrupt the update process. To get drivers for other operating systems The Recovery CD provides the drivers for your factory-installed operating system. If you install a retail version of Windows 95, Windows 98, or Windows NT, you will need the OmniBook-specific drivers to configure your custom system. The drivers for all three of these operating systems are located on the OmniBook website at http://www.hp.com/omnibook. 6-6