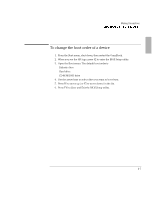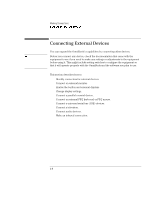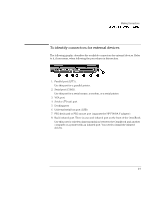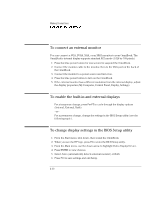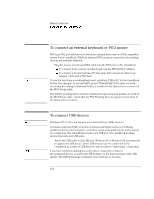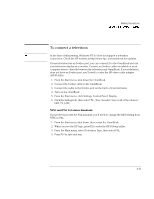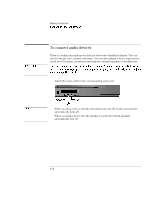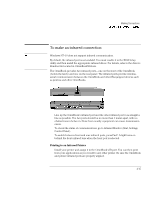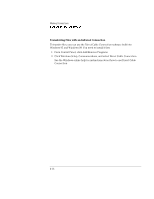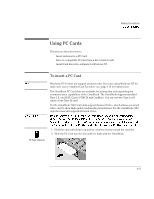HP OmniBook 7150 HP OmniBook 7100/7150 Reference Guide - Not Orderable - Page 72
To connect an external keyboard or PS/2 mouse, To connect USB devices
 |
View all HP OmniBook 7150 manuals
Add to My Manuals
Save this manual to your list of manuals |
Page 72 highlights
Making Connections Connecting External Devices To connect an external keyboard or PS/2 mouse The 6-pin PS/2 port allows you to attach an external keyboard or a PS/2-compatible mouse to the OmniBook. While an external PS/2 mouse is connected, the pointing devices are normally disabled. • Plug the mouse or keyboard PS/2 cable into the PS/2 port on the OmniBook. o To connect both a mouse and keyboard, use the HP F1469A Y adapter. o To connect a device that has a PC-type jack, first connect its cable to an adapter cable with a PS/2 jack. Hint To use hot keys from an external keyboard, substitute CTRL+ALT for the OmniBook Fn key. For example, to access Fn+F2, press CTRL+ALT+F2. If this does not work, check that the setting for External Fn Key is enabled in the System Devices menu of the BIOS Setup utility. The built-in pointing device must be disabled for special mouse features to work. In the BIOS Setup utility, check that the PS/2 Pointing Devices option is set to Auto in the System Devices menu. To connect USB devices Note Windows NT 4.0 does not support universal serial bus (USB) devices. Universal serial bus (USB) provides a bi-directional serial interface for adding peripheral devices such as game controllers, serial and parallel ports, and scanners on a single bus. The OmniBook provides one USB port; the OmniBook docking products provide two USB ports. • Attach the USB cable to the USB port. Windows 95 or Windows 98 automatically recognize the USB device. Some USB devices can be connected to the OmniBook in a series of USB devices-this is called a "daisy-chain" connection. Note If you have problems making this connection, contact the vendor of the peripheral device, as well as the HP website, for the latest versions of the USB drivers. The USB technology is dynamic and continues to develop. 4-12