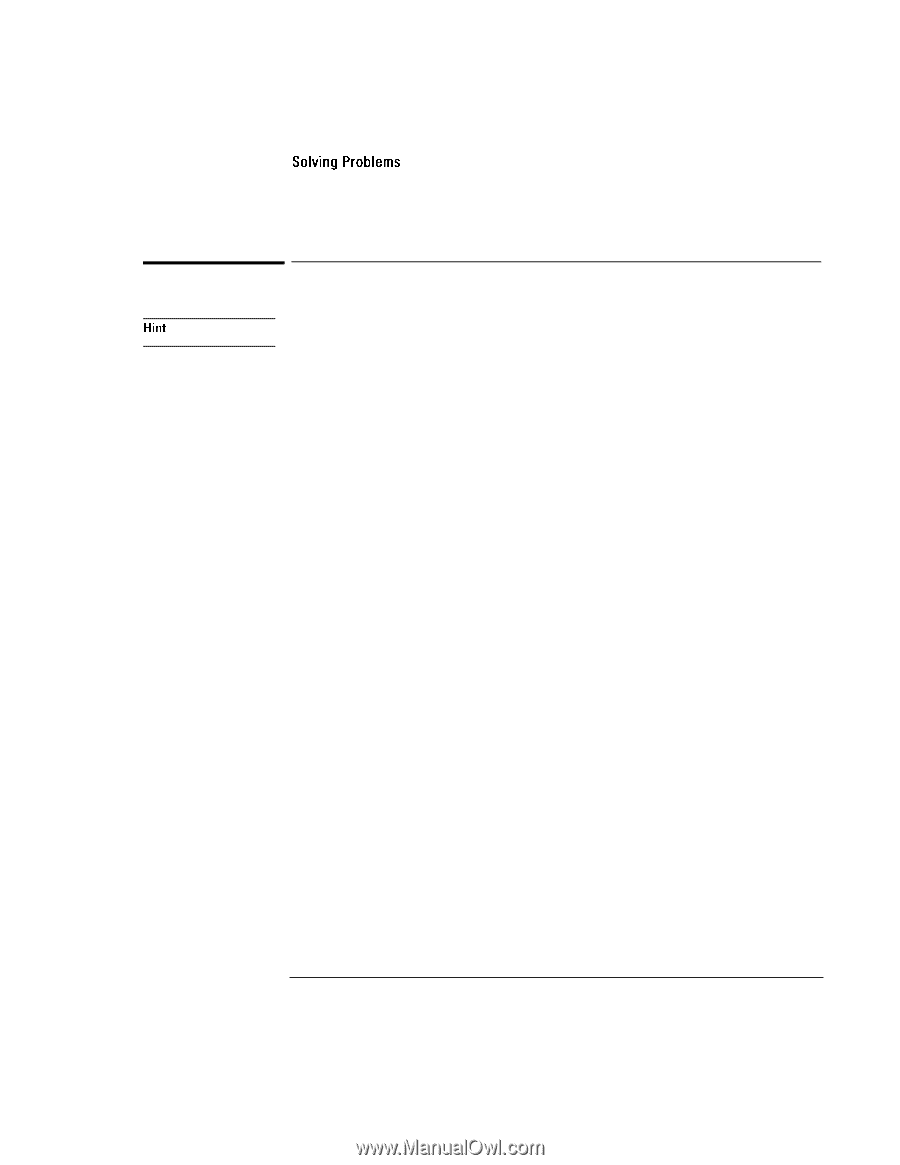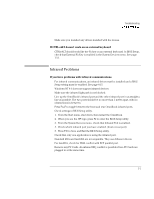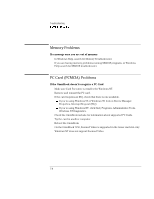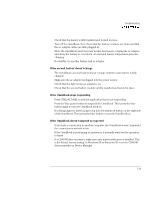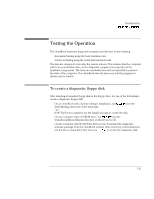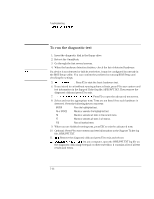HP OmniBook 7150 HP OmniBook 7100/7150 Reference Guide - Not Orderable - Page 110
Printing Problems, If a serial or parallel printer doesn't print, If an infrared printer doesn't print
 |
View all HP OmniBook 7150 manuals
Add to My Manuals
Save this manual to your list of manuals |
Page 110 highlights
Troubleshooting Solving Problems Printing Problems Hint For most printing problems, use the Print Troubleshooter in Windows Help. If a serial or parallel printer doesn't print • Check that you are using a proper cable or cable adapter, and that the printer is on. • Check for paper in the printer or other printer errors. • Make sure the printer cable is secure at both ends. If an infrared printer doesn't print • Windows NT 4.0 does not support infrared devices. • Make sure the infrared light path is not blocked. • Check for paper in the printer or other printer errors. • Make sure Windows is running-infrared printing is supported only while Windows is running. • An infrared driver must be installed and the BIOS Setup setting must be enabled. For details, refer to the drivers' Readme files (located in \Omnibook\Drivers). • In Windows Help, use the Print Troubleshooter. If the left edge of printed output is missing • If the printer you are using is a 600-dpi (dots per inch) printer, try selecting a compatible printer driver for a 300-dpi printer. For example, for a 600-dpi HP LaserJet printer, try using the HP LaserJet IIIsi driver (300-dpi). Certain applications may not work properly with 600-dpi printers. 7-12