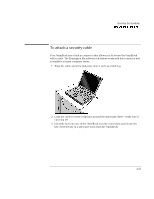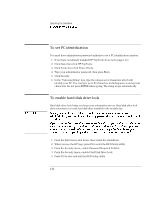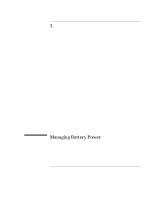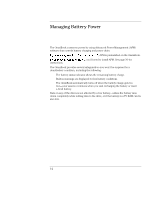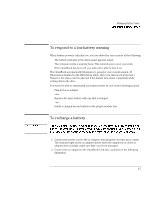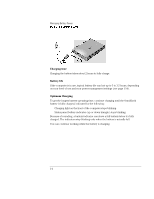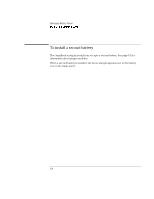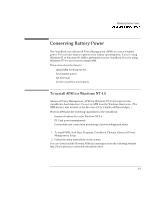HP OmniBook 7150 HP OmniBook 7100/7150 Reference Guide - Not Orderable - Page 52
To check the battery status, From the Status Panel, From the Windows Taskbar, From Windows
 |
View all HP OmniBook 7150 manuals
Add to My Manuals
Save this manual to your list of manuals |
Page 52 highlights
Managing Battery Power Monitoring Battery Power To check the battery status From the Status Panel Full battery Shows the approximate charge level of the battery relative to a full charge. Each bar (displayed from right to left), represents a 10% charge. The upper and lower triangles indicate the presence of main (upper) and second (lower) batteries. A triangle blinks when that battery is charging. The main battery charges first, discharges last. See "Battery Status" on page 2-18 for more information about the battery indicators. The battery charge is critically low. The OmniBook also beeps. Low battery No battery activity; no charging. Defective battery From the Windows Taskbar • Move the pointer onto the power icon at the right end of the taskbar. If you are using Windows NT 4.0, you'll need to install Advanced Power Management to display the power icon (see page 3-9). The approximate battery charge is displayed as a percentage or in hours. • Double-click the power icon on the taskbar to open the Battery Meter window. From Windows • Click My Computer, Control Panel, Power. This provides access to all options associated with reporting of power information by Windows. On the Battery • While the battery is out of the computer, press the button on the rear of the battery. The lights show the approximate charge level-each light representing 20% of a full charge. 3-4