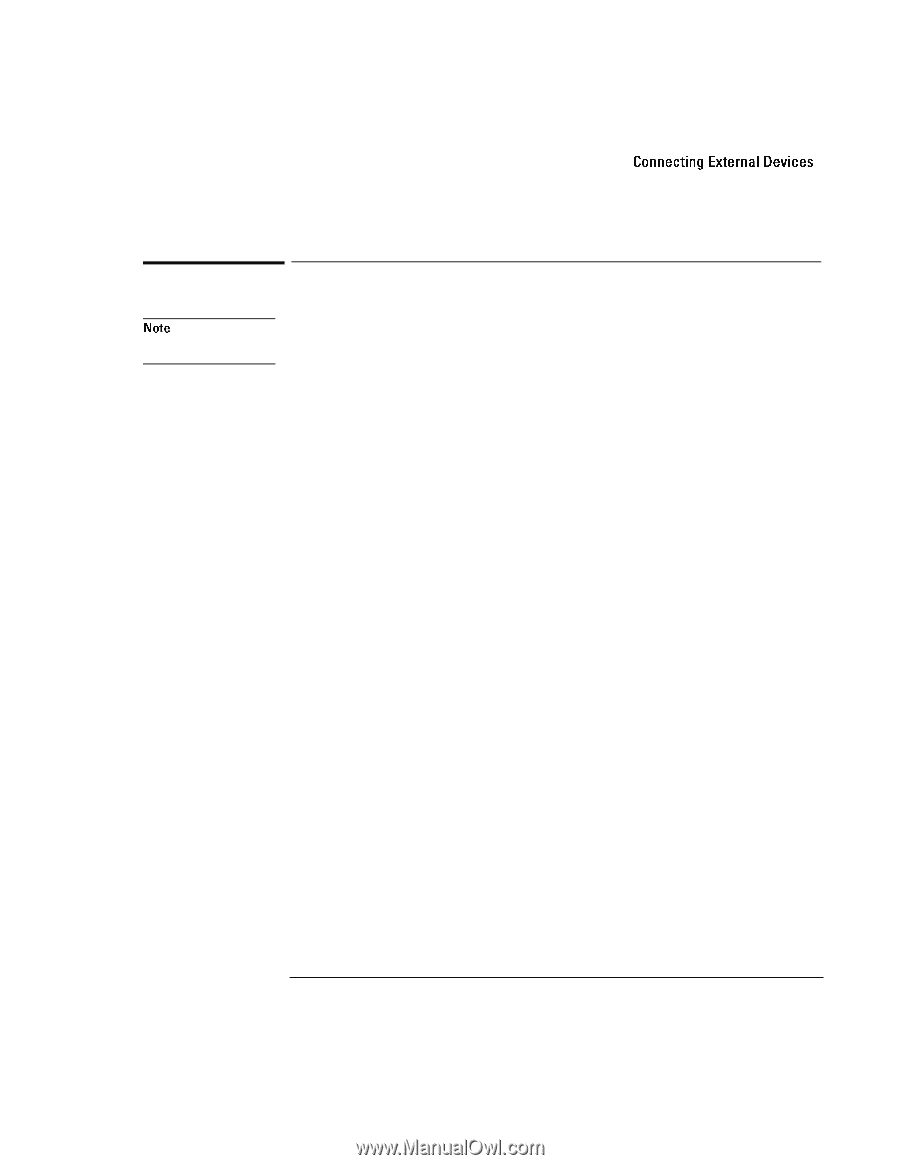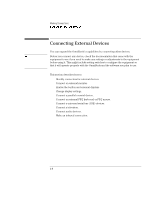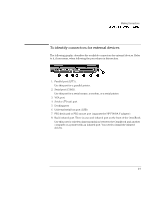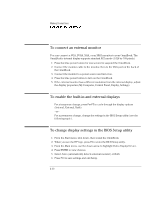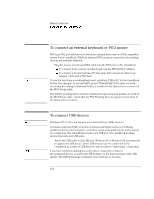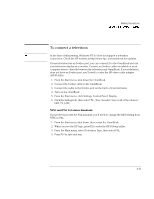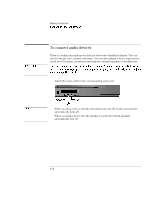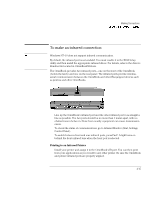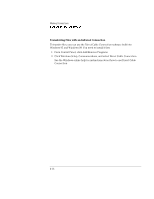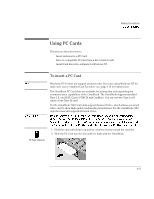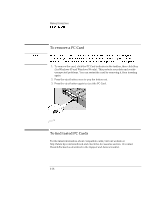HP OmniBook 7150 HP OmniBook 7100/7150 Reference Guide - Not Orderable - Page 73
To connect a television, NTSC and PAL Television Standards
 |
View all HP OmniBook 7150 manuals
Add to My Manuals
Save this manual to your list of manuals |
Page 73 highlights
Making Connections Connecting External Devices To connect a television Note At the time of this printing, Windows NT 4.0 does not support a television connection. Check the HP website at http://www.hp.com/omnibook for updates. If your television has an S-video port, you can connect it to the OmniBook and use your television display as a monitor. Connect an S-video cable-available at most computer stores-directly between the television and OmniBook. If your television does not have an S-video port, you'll need to order the HP video cable adapter (HP F1459A). 1. From the Start menu, shut down the OmniBook. 2. Connect the S-video cable to the OmniBook. 3. Connect the cable to the S-video port on the back of your television. 4. Turn on the OmniBook. 5. From the Start menu, click Settings, Control Panel, Display. 6. Click the Settings tab, then select TV. (You can select any or all of the choices: CRT, TV, LCD). NTSC and PAL Television Standards If your television uses the PAL standard, you'll need to change the BIOS setting from NTSC to PAL. 1. From the Start menu, shut down, then restart the OmniBook. 2. When you see the HP logo, press F2 to enter the BIOS Setup utility. 3. From the Main menu, select Television Type, then select PAL. 4. Press F10 to save and exit. 4-13