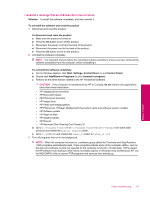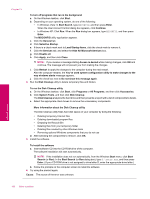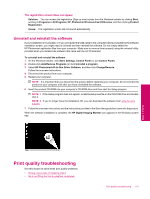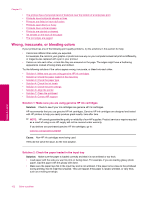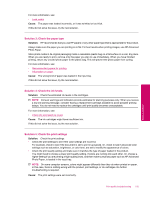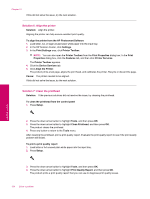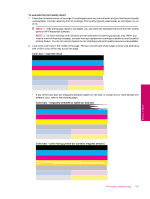HP Photosmart Premium Fax All-in-One Printer - C309 Full User Guide - Page 102
Hide All Microsoft Services, Load Startup Items
 |
View all HP Photosmart Premium Fax All-in-One Printer - C309 manuals
Add to My Manuals
Save this manual to your list of manuals |
Page 102 highlights
Chapter 13 To turn off programs that run in the background a. On the Windows taskbar, click Start. b. Depending on your operating system, do one of the following: • In Windows Vista: In Start Search, type MSCONFIG, and then press Enter. When the User Account Control dialog box appears, click Continue. • In Windows XP: Click Run. When the Run dialog box appears, type MSCONFIG, and then press Enter. The MSCONFIG utility application appears. c. Click the General tab. d. Click Selective Startup. e. If there is a check mark next to Load Startup Items, click the check mark to remove it. f. Click the Services tab, and select the Hide All Microsoft Services box. g. Click Disable all. h. Click Apply, and then click Close. NOTE: If you receive a message stating Access is denied while making changes, click OK and continue. The message will not prevent you from making the changes. i. Click Restart to apply the changes to the computer during the next restart. After the computer restarts, the You've used system configuration utility to make changes to the way windows starts message appears. j. Click the check box next to Do not show this message again. 4. Run the Disk Cleanup utility to delete temporary files and folders. To run the Disk Cleanup utility a. On the Windows taskbar, click Start, click Programs or All Programs, and then click Accessories. b. Click System Tools, and then click Disk Cleanup. The Disk Cleanup analyzes the hard drive and then presents a report with a list of components to delete. c. Select the appropriate check boxes to remove the unnecessary components. More information about the Disk Cleanup utility The Disk Cleanup utility frees hard disk space on your computer by doing the following: • Deleting temporary Internet files • Deleting downloaded program files • Emptying the Recycle Bin • Deleting files from your temporary folder • Deleting files created by other Windows tools • Removing optional Windows components that you do not use d. After selecting the components to remove, click OK. 5. Install the software. To install the software a. Insert software CD into the CD-ROM drive of the computer. The software installation will start automatically. NOTE: If the installation does not run automatically, from the Windows Start menu, click Start Search (or Run). In the Start Search (or Run dialog box), type d:\setup.exe, and then press Enter. (If your CD-ROM drive is not assigned to drive letter D, enter the appropriate drive letter.) b. Follow the prompts on the computer screen to install the software. 6. Try using the product again. Cause: The source of the error was unknown. Solve a problem 100 Solve a problem