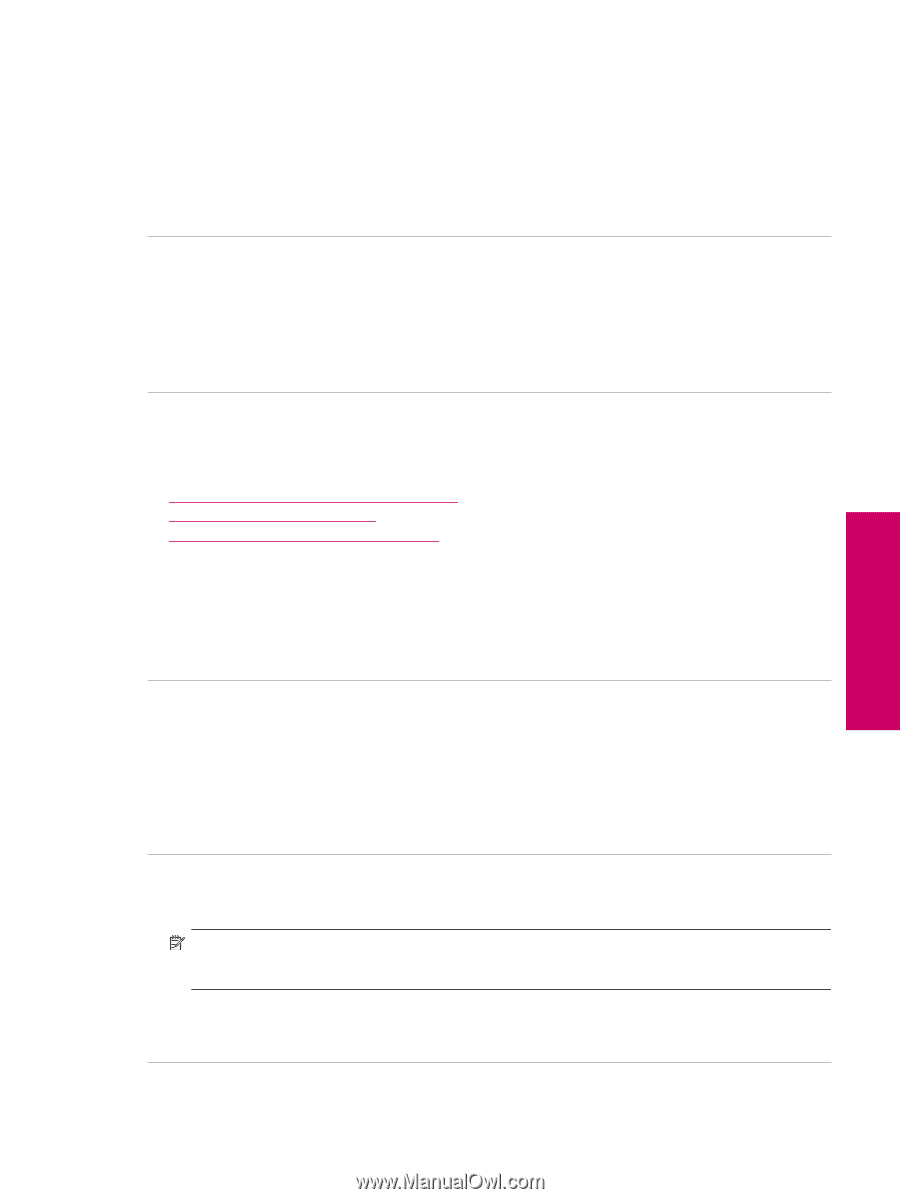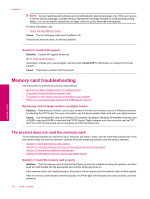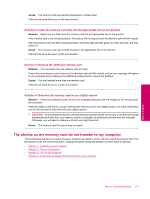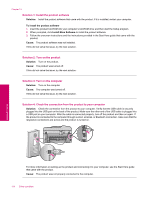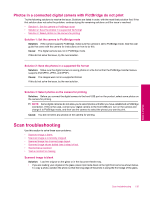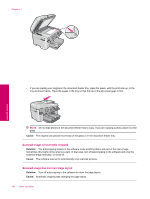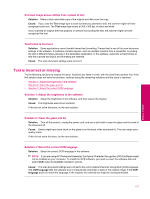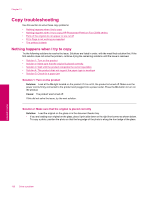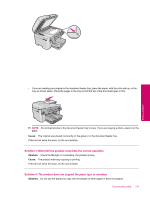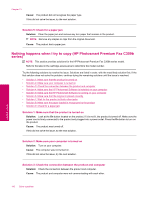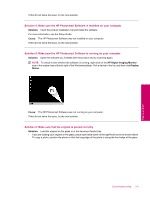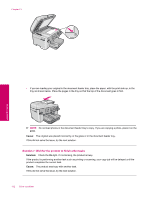HP Photosmart Premium Fax All-in-One Printer - C309 Full User Guide - Page 139
Text is incorrect or missing, Scanned image shows dotted lines instead of text
 |
View all HP Photosmart Premium Fax All-in-One Printer - C309 manuals
Add to My Manuals
Save this manual to your list of manuals |
Page 139 highlights
Scanned image shows dotted lines instead of text Solution: Make a black-and-white copy of the original and then scan the copy. Cause: If you used the Text image type to scan text that you planned to edit, the scanner might not have recognized color text. The Text image type scans at 300 x 300 dpi, in black and white. If you scanned an original that has graphics or artwork surrounding the text, the scanner might not have recognized the text. Text format is incorrect Solution: Some applications cannot handle framed text formatting. Framed text is one of the scan document settings in the software. It maintains complex layouts, such as multiple columns from a newsletter, by putting the text in different frames (boxes) in the destination application. In the software, select the correct format so that the scanned text layout and formatting are retained. Cause: The scan document settings were incorrect. Text is incorrect or missing Try the following solutions to resolve the issue. Solutions are listed in order, with the most likely solution first. If the first solution does not solve the problem, continue trying the remaining solutions until the issue is resolved. • Solution 1: Adjust the brightness in the software • Solution 2: Clean the glass and lid • Solution 3: Select the correct OCR language Solution 1: Adjust the brightness in the software Solution: Adjust the brightness in the software, and then rescan the original. Cause: The brightness was not set correctly. If this did not solve the issue, try the next solution. Solution 2: Clean the glass and lid Solution: Turn off the product, unplug the power cord, and use a soft cloth to wipe the glass and the back of the document lid. Cause: Debris might have been stuck on the glass or on the back of the document lid. This can cause poorquality scans. If this did not solve the issue, try the next solution. Solution 3: Select the correct OCR language Solution: Select the correct OCR language in the software. NOTE: If you are using HP Photosmart Essential, the Optical Character Recognition (OCR) software might not be installed on your computer. To install the OCR software, you must re-insert the software disk and select OCR under the Custom installation options. Cause: The scan document settings were not set to the correct optical character recognition (OCR) language. The OCR language tells the software how to interpret the characters it sees in the original image. If the OCR language does not match the language in the original, the scanned text might be incomprehensible. 137 Solve a problem