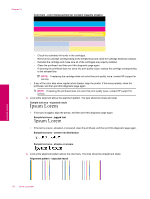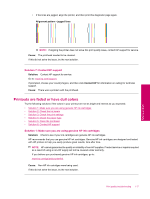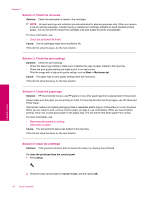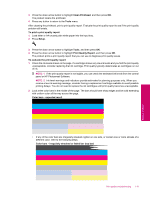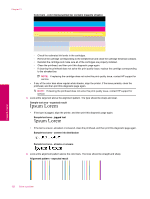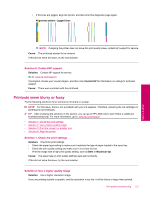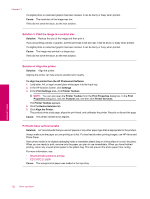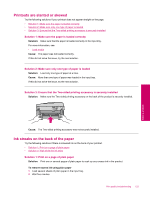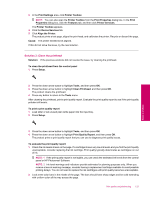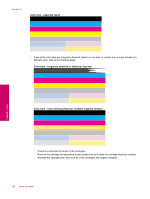HP Photosmart Premium Fax All-in-One Printer - C309 Full User Guide - Page 123
Printouts seem blurry or fuzzy, Solution 6: Contact HP support, Solution 1: Check the print settings
 |
View all HP Photosmart Premium Fax All-in-One Printer - C309 manuals
Add to My Manuals
Save this manual to your list of manuals |
Page 123 highlights
• If the lines are jagged, align the printer, and then print this diagnostic page again. Alignment pattern - jagged lines NOTE: If aligning the printer does not solve this print quality issue, contact HP support for service. Cause: The printhead needed to be cleaned. If this did not solve the issue, try the next solution. Solution 6: Contact HP support Solution: Contact HP support for service. Go to: www.hp.com/support. If prompted, choose your country/region, and then click Contact HP for information on calling for technical support. Cause: There was a problem with the printhead. Printouts seem blurry or fuzzy Try the following solutions if your printout is not sharp or unclear. NOTE: For this issue, there is not a problem with your ink supplies. Therefore, replacing the ink cartridges or printhead is not necessary. TIP: After reviewing the solutions in this section, you can go to HP's Web site to see if there is additional troubleshooting help. For more information, go to: www.hp.com/support. • Solution 1: Check the print settings • Solution 2: Use a higher quality image • Solution 3: Print the image in a smaller size • Solution 4: Align the printer Solution 1: Check the print settings Solution: Check the print settings. • Check the paper type setting to make sure it matches the type of paper loaded in the input tray. • Check the print quality setting and make sure it is not set too low. Print the image with a high print quality setting, such as Best or Maximum dpi. Cause: The paper type or print quality settings were set incorrectly. If this did not solve the issue, try the next solution. Solution 2: Use a higher quality image Solution: Use a higher resolution image. If you are printing a photo or graphic, and the resolution is too low, it will be blurry or fuzzy when printed. Print quality troubleshooting 121 Solve a problem