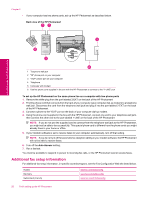HP Photosmart Premium Fax All-in-One Printer - C309 Full User Guide - Page 23
Example of a parallel splitter, Back view of the HP Photosmart
 |
View all HP Photosmart Premium Fax All-in-One Printer - C309 manuals
Add to My Manuals
Save this manual to your list of manuals |
Page 23 highlights
use a 2-line phone splitter, a serial splitter, or a parallel splitter which has two RJ-11 ports on the front and a plug on the back.) Example of a parallel splitter • If your computer has two phone ports, set up the HP Photosmart as described below. Back view of the HP Photosmart Finish setting up the HP Photosmart 1 Telephone wall jack 2 "IN" phone port on your computer 3 "OUT" phone port on your computer 4 Telephone 5 Computer with modem 6 Use the phone cord supplied in the box with the HP Photosmart to connect to the "1-LINE" port To set up the HP Photosmart on the same phone line as a computer with two phone ports 1. Remove the white plug from the port labeled 2-EXT on the back of the HP Photosmart. 2. Find the phone cord that connects from the back of your computer (your computer dial-up modem) to a telephone wall jack. Disconnect the cord from the telephone wall jack and plug it into the port labeled 2-EXT on the back of the HP Photosmart. 3. Connect a phone to the "OUT" port on the back of your computer dial-up modem. 4. Using the phone cord supplied in the box with the HP Photosmart, connect one end to your telephone wall jack, then connect the other end to the port labeled 1-LINE on the back of the HP Photosmart. NOTE: If you do not use the supplied cord to connect from the telephone wall jack to the HP Photosmart, you might not be able to fax successfully. This special phone cord is different from the phone cords you might already have in your home or office. 5. If your modem software is set to receive faxes to your computer automatically, turn off that setting. NOTE: If you do not turn off the automatic fax reception setting in your modem software, the HP Photosmart will not be able to receive faxes. Set up the HP Photosmart for faxing 21