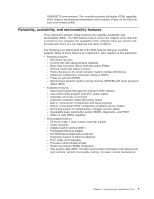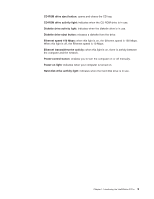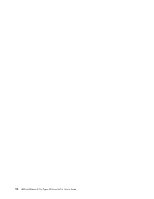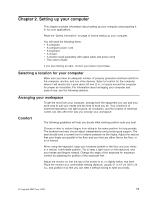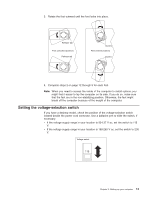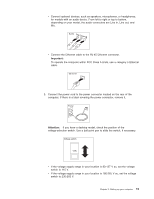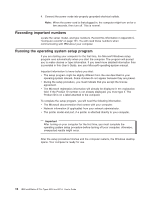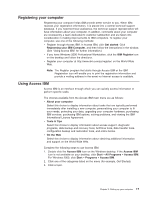IBM 620410U User Guide - Page 28
Glare and lighting, Air circulation, Electrical outlets and cable lengths, Moving the stabilizing feet
 |
UPC - 087944665410
View all IBM 620410U manuals
Add to My Manuals
Save this manual to your list of manuals |
Page 28 highlights
Glare and lighting Position the monitor to minimize glare and reflections from overhead lights, windows, and other light sources. Place the monitor at right angles to light sources whenever possible. Reduce overhead lighting, if necessary, by turning off lights or using lower wattage bulbs. If you install the monitor near a window, use curtains or blinds to block the sunlight. You might have to adjust the Brightness and Contrast controls on the monitor as the lighting changes throughout the day. Where it is impossible to avoid reflections or to adjust the lighting, place an antiglare filter over the screen. However, these filters might affect the clarity of the screen image; try them only after you have exhausted other methods of reducing glare. Dust compounds problems associated with glare. Clean your monitor screen periodically using a soft cloth moistened with a nonabrasive, liquid glass cleaner. Air circulation Your computer and monitor produce heat. The computer fan pulls in fresh air and forces out hot air. The monitor lets hot air escape through vents. Blocking the air vents can cause overheating, possibly resulting in malfunction or damage. Place the computer and monitor so that nothing blocks the air vents; usually 51 mm (2 in.) of air space is sufficient. Also, make sure the vented air is not blowing on someone else. Electrical outlets and cable lengths The location of electrical outlets and the length of device power cords and cables might determine the final placement of your computer. When arranging your work space: v Avoid the use of extension cords. Whenever possible, plug the computer power cord directly into an electrical outlet. v Keep power cords and cables neatly routed away from walkways and other areas where they might be accidentally dislodged. For more information about power cords, see "Power cords" on page 140. Moving the stabilizing feet The four feet attached to the bottom of the tower model computer provide additional stability when the feet are placed in the stabilizing position. Complete the following steps to place the feet in the stabilizing position. 1. Place the computer on its side. 2. Locate the release tab inside a foot; then, lift up on the tab. 3. Rotate the foot inward to the unlocked position; then, remove the foot from the computer. 4. Align the post in the center of the foot with the hole on the bottom of the computer and place the foot between the guides indicated on the computer. 12 IBM IntelliStation E Pro Types 6204 and 6214: User's Guide