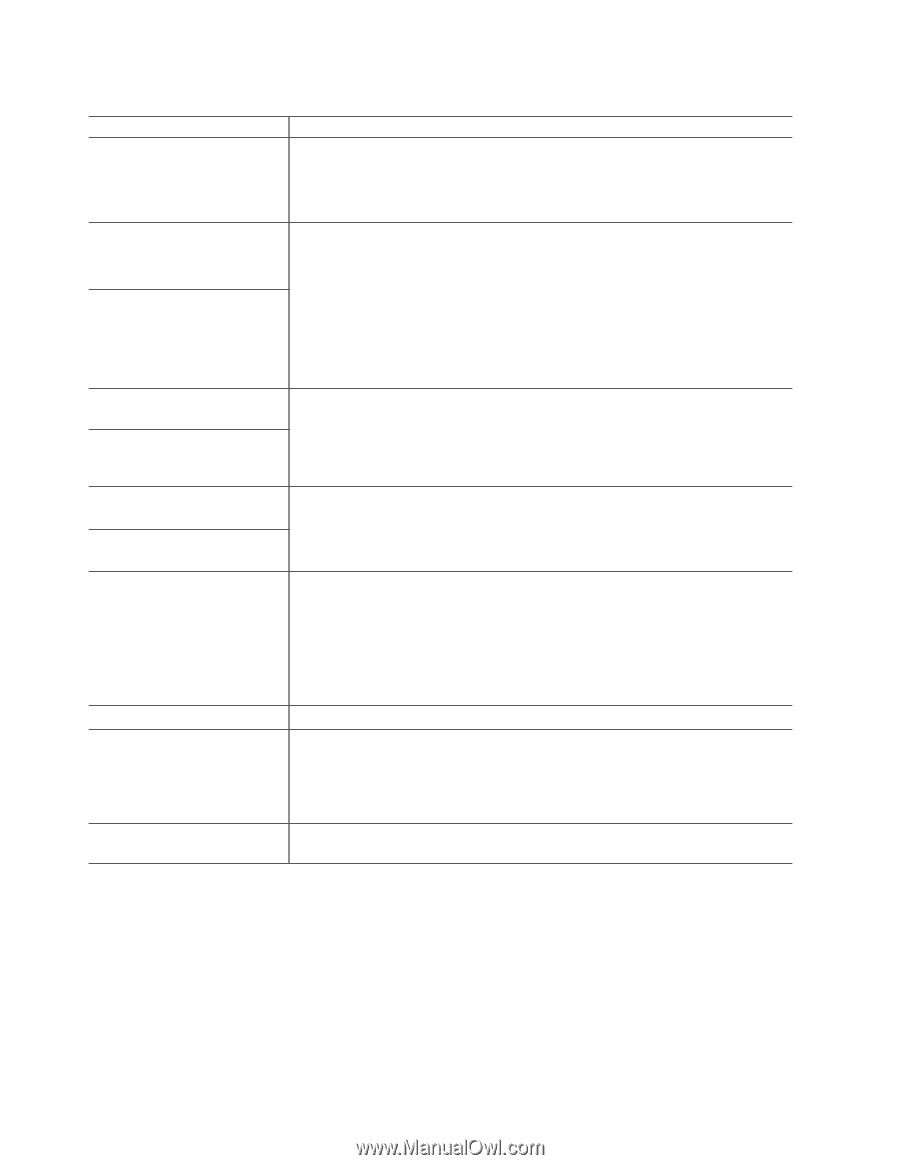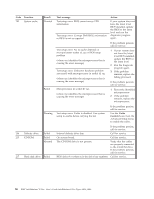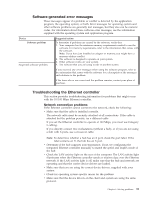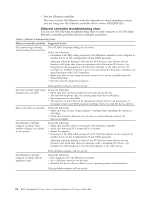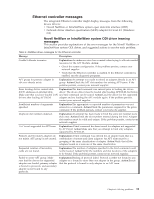Lenovo NetVista X40 Quick Reference for NetVista 2179 and 6643 systems (Dutch) - Page 106
Device, Suggested action, Memory, Microprocessor, Monitor, Configuration/Setup Utility program.
 |
View all Lenovo NetVista X40 manuals
Add to My Manuals
Save this manual to your list of manuals |
Page 106 highlights
Table 4. Troubleshooting charts (continued) Device Suggested action The mouse or pointing device does not work. 1. Verify that the mouse or pointing-device cable is securely connected and the device drivers are installed correctly. 2. Try using another mouse or pointing device. Memory The amount of memory displayed is less than the amount of memory installed. If the problem remains, call for service. Verify that: 1. The memory modules are seated properly. 2. You have installed the correct type of memory. 3. If you changed the memory, you updated the memory configuration with the Configuration/Setup Utility program. 4. All banks of memory on the DIMMs are enabled. The system might have automatically disabled a DIMM bank when it detected a problem, or a DIMM bank could have been manually disabled. Microprocessor If the problem persists, call for service. The startup (boot) microprocessor is not working properly. The system emits a continuous tone during the POST. Monitor Testing the monitor. The screen is blank. Verify that the startup microprocessor is seated properly. If it is, replace the startup microprocessor. If the problem remains, call for service. Some IBM monitors have their own self-tests. If you suspect a problem with your monitor, refer to the information that comes with the monitor for adjusting and testing instructions. If you still cannot find the problem, call for service. Verify that: 1. The system power cord is plugged into the computer and a working electrical outlet. 2. The monitor cables are connected properly. 3. The monitor is turned on and the brightness and contrast controls are adjusted correctly. If the items above are correct and the screen remains blank, call for service. Only the cursor appears. Call for service. The monitor works when you turn on the system, but goes blank when you start some application programs. Verify that: 1. The primary monitor cable is connected to the video port. 2. You installed the necessary device drivers for the applications. If the items above are correct and the screen remains blank, call for service. The monitor works, but give an Go to the VGA node and change the refresh rate to match the optimal setting of Out of Range error the monitor. 90 IBM® IntelliStation® E Pro: User's Guide IntelliStation E Pro Types 6836, 6846