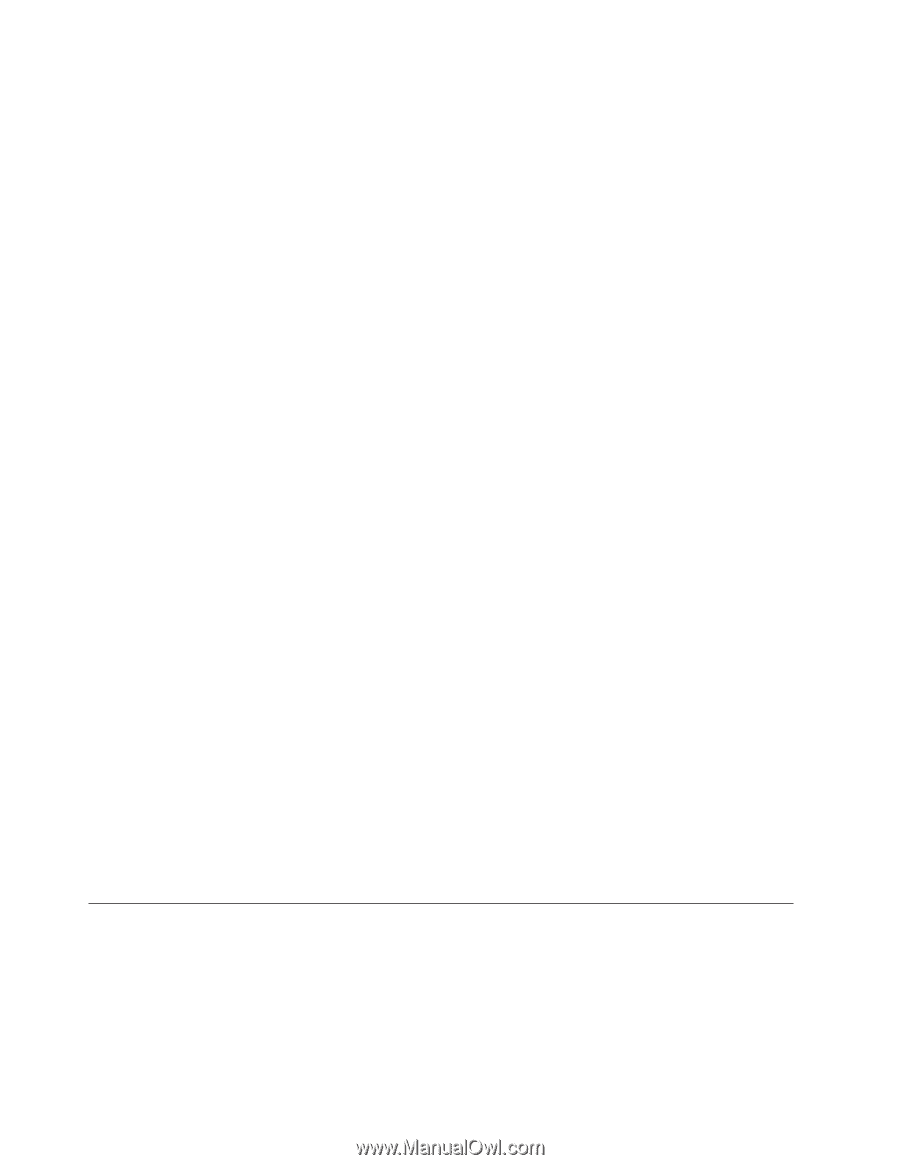Lenovo NetVista X40 Quick Reference for NetVista 2179 and 6643 systems (Dutch) - Page 26
Glare and lighting, Air circulation, Electrical outlets and cable lengths, Connecting computer cables
 |
View all Lenovo NetVista X40 manuals
Add to My Manuals
Save this manual to your list of manuals |
Page 26 highlights
in.), and position it so that you can view it without having to twist your body. Also position other equipment you use regularly, such as the telephone or a mouse, within easy reach. Glare and lighting Position the monitor to minimize glare and reflections from overhead lights, windows, and other light sources. Even reflected light from shiny surfaces can cause annoying reflections on your monitor screen. Place the monitor at right angles to windows and other light sources when possible. Reduce overhead lighting, if necessary, by turning off lights or using lower wattage bulbs. If you install the monitor near a window, use curtains or blinds to block the sunlight. You might have to adjust the brightness and contrast controls on the monitor as the room lighting changes throughout the day. Where it is impossible to avoid reflections or to adjust the lighting, an antiglare filter placed over the screen might be helpful. However, these filters might affect the clarity of the image on the screen; try them only after you have exhausted other methods of reducing glare. Dust buildup compounds problems that are associated with glare. Remember to clean your monitor screen periodically using a soft cloth that is moistened with a nonabrasive liquid glass cleaner. Air circulation Your computer and monitor produce heat. Your computer has one or more fans that pull in fresh air and forces out hot air. The monitor lets hot air escape through vents. Blocking the air vents can cause overheating, which might result in a malfunction or damage. Place the computer and monitor so that nothing blocks the air vents; usually, 51 mm (2 in.) of air space is sufficient. Also, make sure the vented air is not blowing on someone else. Electrical outlets and cable lengths The location of electrical outlets and the length of power cords and cables that connect to the monitor, printer, and other devices might determine the final placement of your computer. When arranging your workspace: v Avoid the use of extension cords. Whenever possible, plug the computer power cords directly into electrical outlets. v Keep power cords and cables neatly routed away from walkways and other areas where they might be kicked accidentally. For more information about power cords, see "Power cords" on page 132. Connecting computer cables Use the following steps to set up your computer. Look for the small icons on the following pages, and on the back of your computer. If your computer cables and connector panel have color-coded connectors, match the color of the cable end with the color of the connector. For example, match a blue cable end with a blue panel connector, a red cable end with a red panel connector, and so on. 10 IBM® IntelliStation® E Pro: User's Guide IntelliStation E Pro Types 6836, 6846