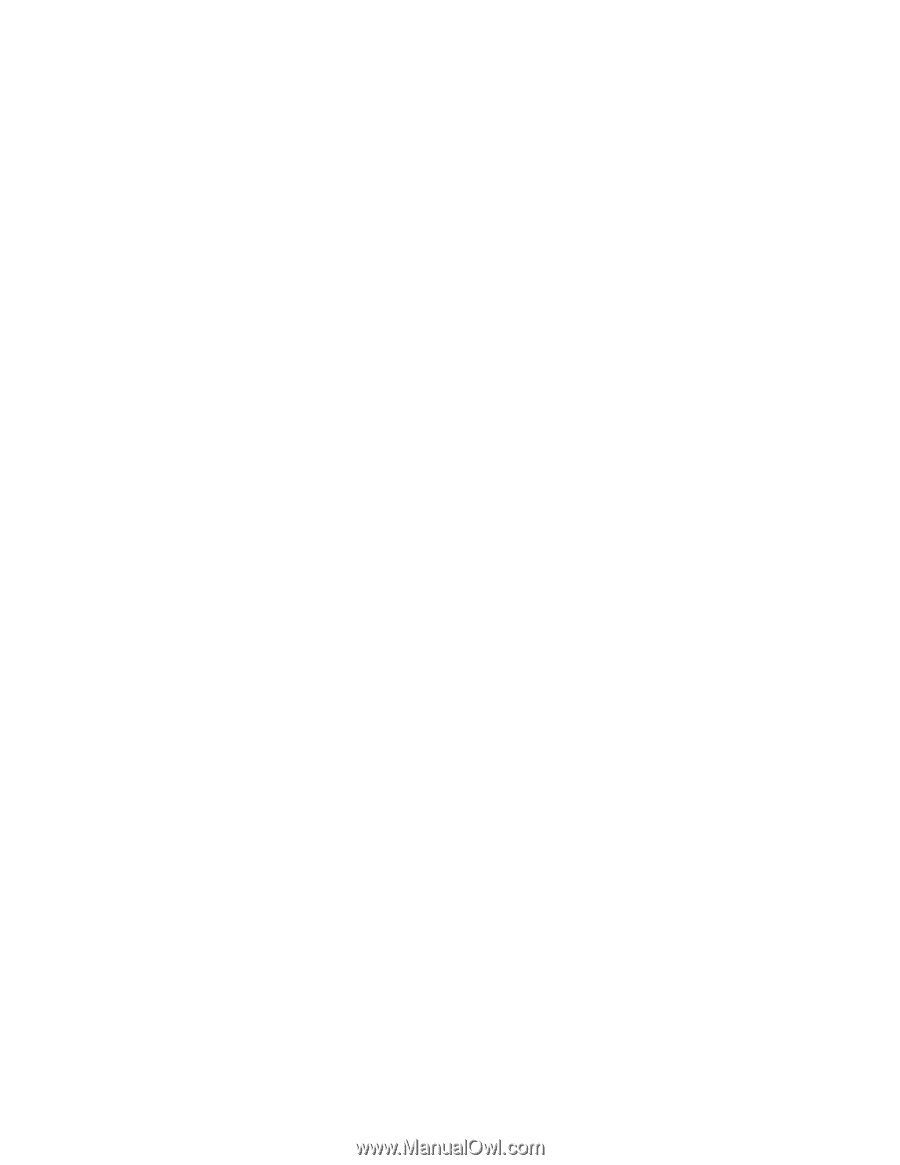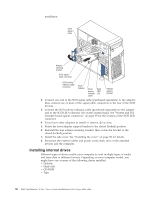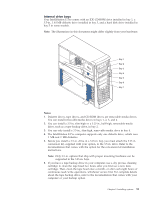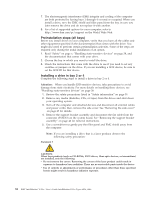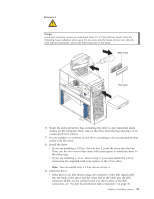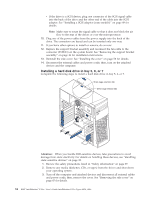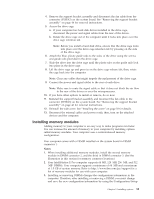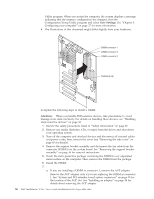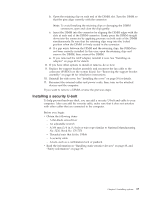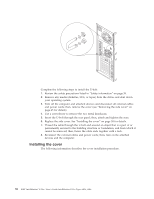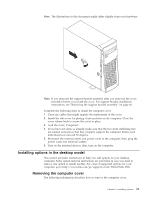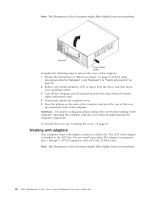Lenovo NetVista X40 Quick Reference for NetVista 2179 and 6643 systems (Dutch) - Page 71
Installing memory modules, Your IntelliStation E Pro computer supports 64 MB, 128 MB, 256 MB, and 512
 |
View all Lenovo NetVista X40 manuals
Add to My Manuals
Save this manual to your list of manuals |
Page 71 highlights
4. Remove the support bracket assembly and disconnect the fan cable from the connector (SYSFA3) on the system board. See "Removing the support bracket assembly" on page 46 for removal instructions. 5. Access the drive cage. a. If your computer has hard disk drives installed in the drive cage, disconnect the power and signal cables from the rear of the drives. b. Rotate the drive cage out of the computer until it locks into place over the drive cage retention tab. Note: Before you install a hard disk drive, ensure that the drive cage locks into place over the drive cage retention tab by pressing on the side of the drive cage. 6. Attach the blue, plastic guide rails to the sides of the drive using the screws and guide rails provided in the drive cage. 7. Slide the drive into the drive cage until the plastic tabs on the guide rails lock into place in the drive cage. 8. Lift the drive cage up and press in on the drive cage release tab; then, rotate the cage back into the computer. Note: Clear any cables that might impede the replacement of the drive cage. 9. Connect the power and signal cables to the rear of each drive. Note: Make sure to route the signal cable so that it does not block the air flow to the rear of the drives or over the microprocessor. 10. If you have other options to install or remove, do so now. 11. Reinstall the support bracket assembly and reconnect the fan cable to the connector (SYSFA3) on the system board. See "Removing the support bracket assembly" on page 46 for removal instructions. 12. Reinstall the side cover. See "Installing the cover" on page 58 for details. 13. Reconnect the external cables and power cords; then, turn on the attached devices and the computer. Installing memory modules Adding memory to your computer is an easy way to make programs run faster. You can increase the amount of memory in your computer by installing options called memory modules. Your computer uses a noninterleaved memory configuration. Your computer comes with a DIMM installed on the system board in DIMM connector 1. Notes: 1. When installing additional memory modules, install the second memory module in DIMM connector 2, and the third in DIMM connector 3. (See the illustration in this section for memory connector locations.) 2. Your IntelliStation E Pro computer supports 64 MB, 128 MB, 256 MB, and 512 MB DIMMs. Your computer supports a minimum of 64 MB and a maximum of 1.5 GB of system memory. Refer to http://www.ibm.com/pc/support for a list of memory modules for use with your computer. 3. Installing or removing DIMMs changes the configuration information in the computer. Therefore, after installing or removing a DIMM, you must change and save the new configuration information by using the Configuration/Setup Chapter 5. Installing options 55