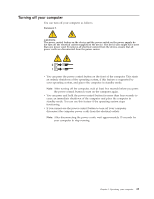Lenovo NetVista X40 Quick Reference for NetVista 2179 and 6643 systems (Dutch) - Page 37
Video device drivers, Changing monitor settings, Using audio features, Attention, Start, Settings
 |
View all Lenovo NetVista X40 manuals
Add to My Manuals
Save this manual to your list of manuals |
Page 37 highlights
Video device drivers To take full advantage of the graphics adapter in your computer, some operating systems and application programs require custom software, known as video device drivers. These preinstalled device drivers provide support for greater speed, higher resolution, more available colors, and flicker-free images. Device drivers for the graphics adapter and a README file with instructions for installing the device drivers are provided on the Device Drivers and IBM Enhanced DiagnosticsCD and on the hard disk drive C:\IBMTOOLS\DRIVERS directory that comes with your computer. You can use the device driver installation instructions if you ever need to reinstall the device drivers or if you need information on obtaining and installing updated device drivers.For more information about installing device drivers, see "Recovering or installing device drivers" on page 101. Changing monitor settings To get the best possible image on your screen and to reduce flicker, you might need to reset the resolution and refresh rate of your monitor. You can view and change monitor settings through your operating system using the instructions provided in the README files on the Device Drivers and IBM Enhanced Diagnostics CD or on the C:\ IBMTOOLS\DRIVERS directory on your hard disk drive. Attention: Before you change any monitor settings, be sure to review the information that comes with your monitor. Using a resolution or refresh rate that is not supported by your monitor might cause the screen to become unreadable and could damage the monitor. The information that comes with your monitor usually includes the resolutions and refresh rates that the monitor supports. If you need additional information, contact the manufacturer of the monitor. To minimize screen flicker and jitter, set your monitor for the highest noninterlaced refresh rate that the monitor supports. If your monitor complies with the VESA display data channel (DDC) standard, it is probably already set to the highest refresh rate that the monitor and video controller can support. If you are not sure if your monitor is DDC-compliant, see the documentation provided with the monitor. If you have a dual-monitor video adapter and you connect both monitors but don't see the second monitor, go to Start → Settings → Control Panel →Display Properties → Settings → Display Type and enable the Multi-head option. Using audio features Your computer has an integrated audio controller that supports Sound Blaster applications and is compatible with the Microsoft Windows Sound System. Your computer has three audio connectors. Using the audio controller, you can record sound and music. If you connect external speakers to the Line out connector, you can play sound with multimedia applications. The audio connectors in your computer are 3.5 mm (1/8-in.) mini-jacks. A description of the connectors follows. See "I/O connector locations" on page 71 for the locations of these connectors on both the tower and desktop models. Chapter 3. Operating your computer 21