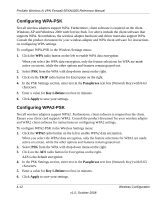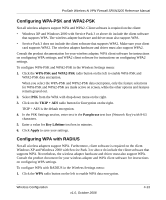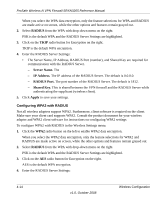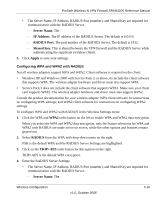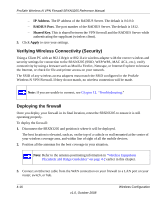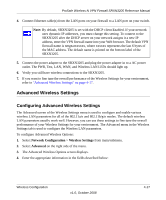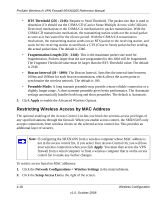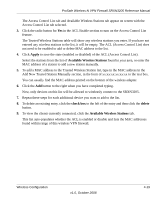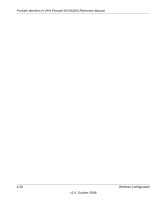Netgear SRXN3205 SRXN3205 Reference Manual - Page 71
Advanced Wireless Settings, Configuring Advanced Wireless Settings
 |
UPC - 606449057461
View all Netgear SRXN3205 manuals
Add to My Manuals
Save this manual to your list of manuals |
Page 71 highlights
ProSafe Wireless-N VPN Firewall SRXN3205 Reference Manual 4. Connect Ethernet cable(s) from the LAN ports on your firewall to a LAN port on your switch. Note: By default, SRXN3205 is set with the DHCP client Enabled. If your network uses dynamic IP addresses, you must change this setting. To connect to the SRXN3205 after the DHCP server on your network assigns it a new IP address, enter the VPN firewall name into your Web browser. The default VPN firewall name is netgearxxxxxx, where xxxxxx represents the last 6 bytes of the MAC address. The default name is printed on the bottom label of the SRXN3205. 5. Connect the power adapter to the SRXN3205 and plug the power adapter in to a AC power outlet. The PWR, Test, LAN, WAN, and Wireless LAN LEDs should light up. 6. Verify you still have wireless connections to the SRXN3205. 7. If you want to fine tune the overall performance of the Wireless Settings for your environment, refer to "Advanced Wireless Settings" on page 4-17. Advanced Wireless Settings Configuring Advanced Wireless Settings The Advanced screen of the Wireless Settings menu is used to configure and enable various wireless LAN parameters for all of the 802.11a/n and 802.11b/g/n modes. The default wireless LAN parameters usually work well. However, you can use these settings to fine tune the overall performance of your Wireless Settings for your environment. The Advanced menu in the Wireless Settings tab is used to configure the Wireless LAN parameters. To configure Advanced Wireless Options: 1. Select Network Configuration > Wireless Settings from main/submenu. 2. Select Advanced on the right side of the menu. 3. The Advanced Wireless Options screen displays. 4. Enter the appropriate information in the fields described below: Wireless Configuration v1.0, October 2008 4-17