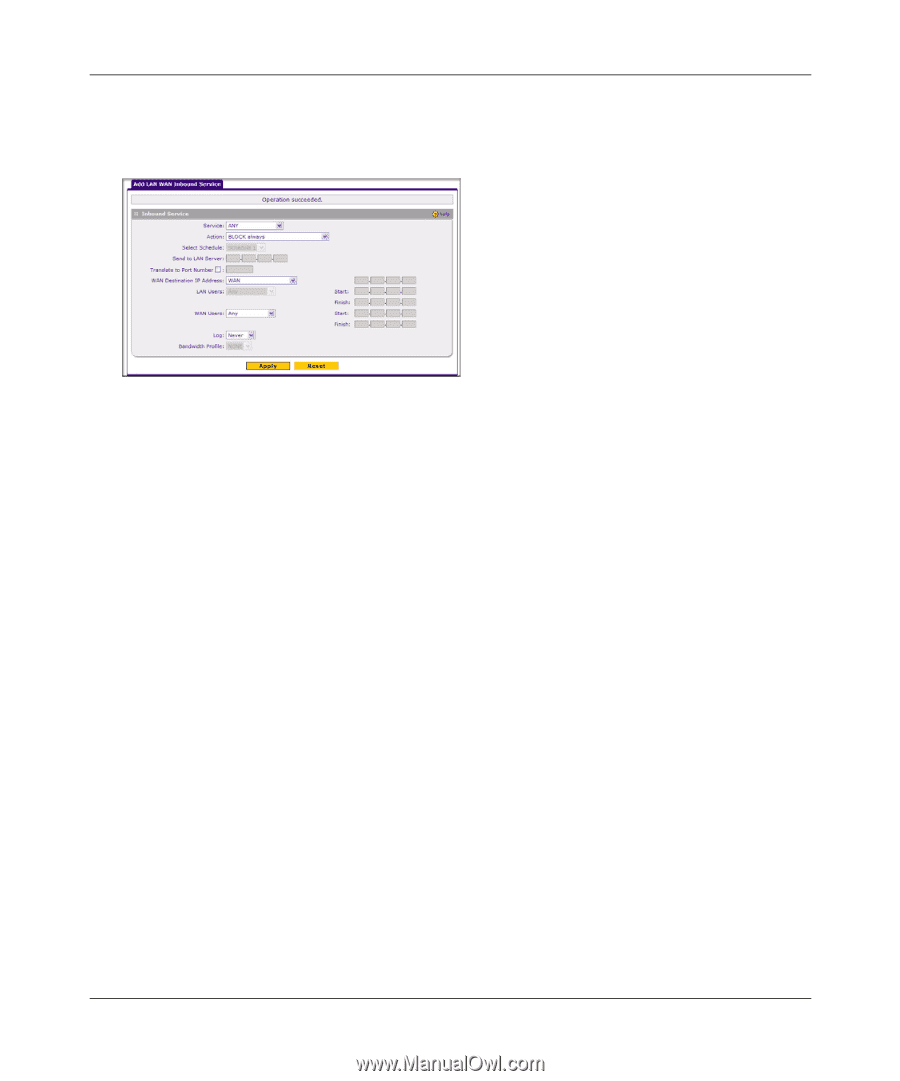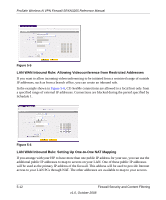Netgear SRXN3205 SRXN3205 Reference Manual - Page 83
Add LAN WAN Inbound Service, Apply, Inbound Services, Action, Disable, Delete, Select All
 |
UPC - 606449057461
View all Netgear SRXN3205 manuals
Add to My Manuals
Save this manual to your list of manuals |
Page 83 highlights
ProSafe Wireless-N VPN Firewall SRXN3205 Reference Manual 1. Click Add under the Inbound Services Table. The Add LAN WAN Inbound Service screen is displayed. Figure 5-3 2. Configure the parameters and click Apply to save your changes and reset the fields on this screen. The new rule will be listed on the Inbound Services table. Modifying Rules To make changes to an existing outbound or inbound service rule: 1. In the Action column adjacent to the rule, do the following: • Click Edit to make any changes to the rule definition of an existing rule. The Outbound Service screen is displayed containing the data for the selected rule. • Click Up to move the rule up one position in the table rank. • Click Down to move the rule down one position in the table rank. 2. Check the radio box adjacent to the rule, then do the following: • Click Disable to disable the rule. The "!" Status icon will change from green to grey, indicating that the rule is disabled. (By default, when a rule is added to the table it is automatically enabled.) • Click Delete to delete the rule. 3. Click Select All to choose all rules. Firewall Security and Content Filtering 5-9 v1.0, October 2008