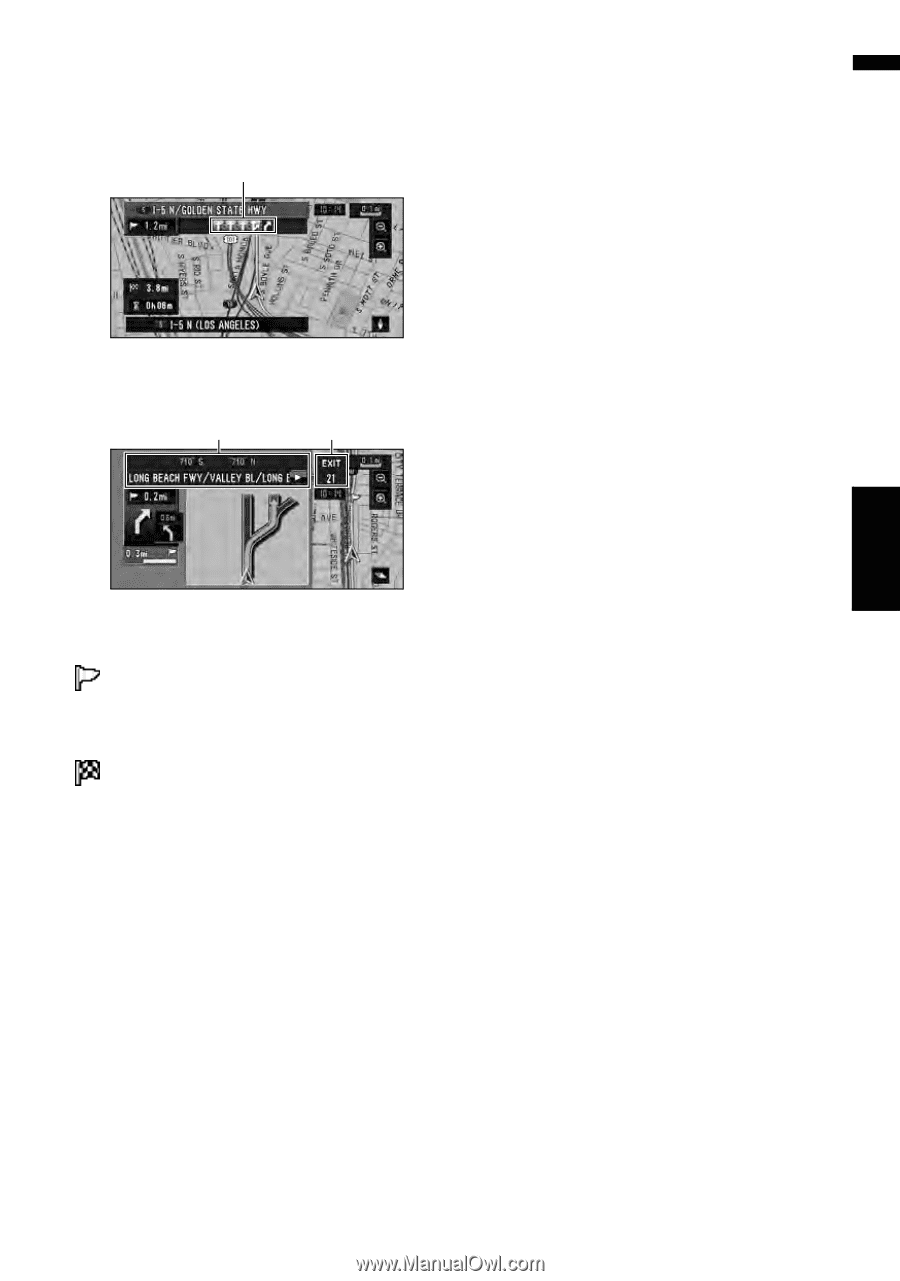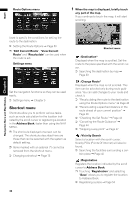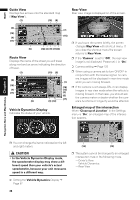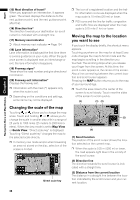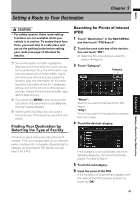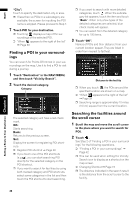Pioneer AVIC-D3 Owner's Manual - Page 39
Display items - set time
 |
UPC - 012562844169
View all Pioneer AVIC-D3 manuals
Add to My Manuals
Save this manual to your list of manuals |
Page 39 highlights
Display during freeway driving In certain locations of the freeway, lane information is available, indicating the recommended lane to be in to easily maneuver the next guidance. (18) While driving on the freeway, freeway exit num- bers and freeway signs may be displayed when in the vicinity of interchanges and exits. (19) (20) Display items Guidance point* The next guidance point (next turning point, etc.) is shown by a yellow flag. Destination* A checker-flag indicates your destination. (1) Name of the street to be used (or next guidance point)* (2) Distance to the guidance point* Touch to access the next information. (3) Current location The current location of your vehicle. The tip of the triangular mark indicates your heading and the display moves automatically as you drive. (4) Distance to the destination (or distance to way point)* If way points are set, the display changes with each touch. When two or more way points are set, the distance to the destination and the distance to the next way point are switched. (5) Name of the street your vehicle is traveling along (or City Name, etc.) (6) Compass The red arrow indicates north. If the scale is less than 25 mi (50 km), touching the map changes the direction that it is displayed in (north up/heading up). When the scale of the map is greater than 25 mi (50 km), it is fixed to "north up". Heading up: The map display always shows the vehicle's direction as proceeding toward the top of the screen. North up: The map display always has north at the top of the screen. (7) Zoom in/Zoom out Touch to change the map's scale. ➲ "Changing the scale of the map" ➞ Page 38 (8) Map scale The scale of the map is indicated by distance. ➲ "Changing the scale of the map" ➞ Page 38 (9) TRAFFIC icon This appears when an XM tuner (GEX-P10XMT, sold separately) is connected, and traffic information is received. (10) Current time (11) Estimated time of arrival (or travel time to your destination)* The display alternates by pressing it. The estimated time of arrival is automatically calculated from the Average Speed set and the actual average speed. ➲ How to set average speed ➞ Page 72 (12) Tracking mark The tracking mark shows the route your vehicle has traveled with dots. ➲ Select the tracking setting ➞ Page 74 (13) Map of your surroundings (Side map) Touching the map briefly shows the shortcut menu, while touching longer changes the map to Scroll mode. ➲ "Moving the map to the location you want to see" ➞ Page 38 (14) Distance to a turning point* Displayed on the enlarged intersection map. The green bar gets shorter as your vehicle approaches a turning point. 37 Chapter 2 Navigation Menu and Map Display NAVI