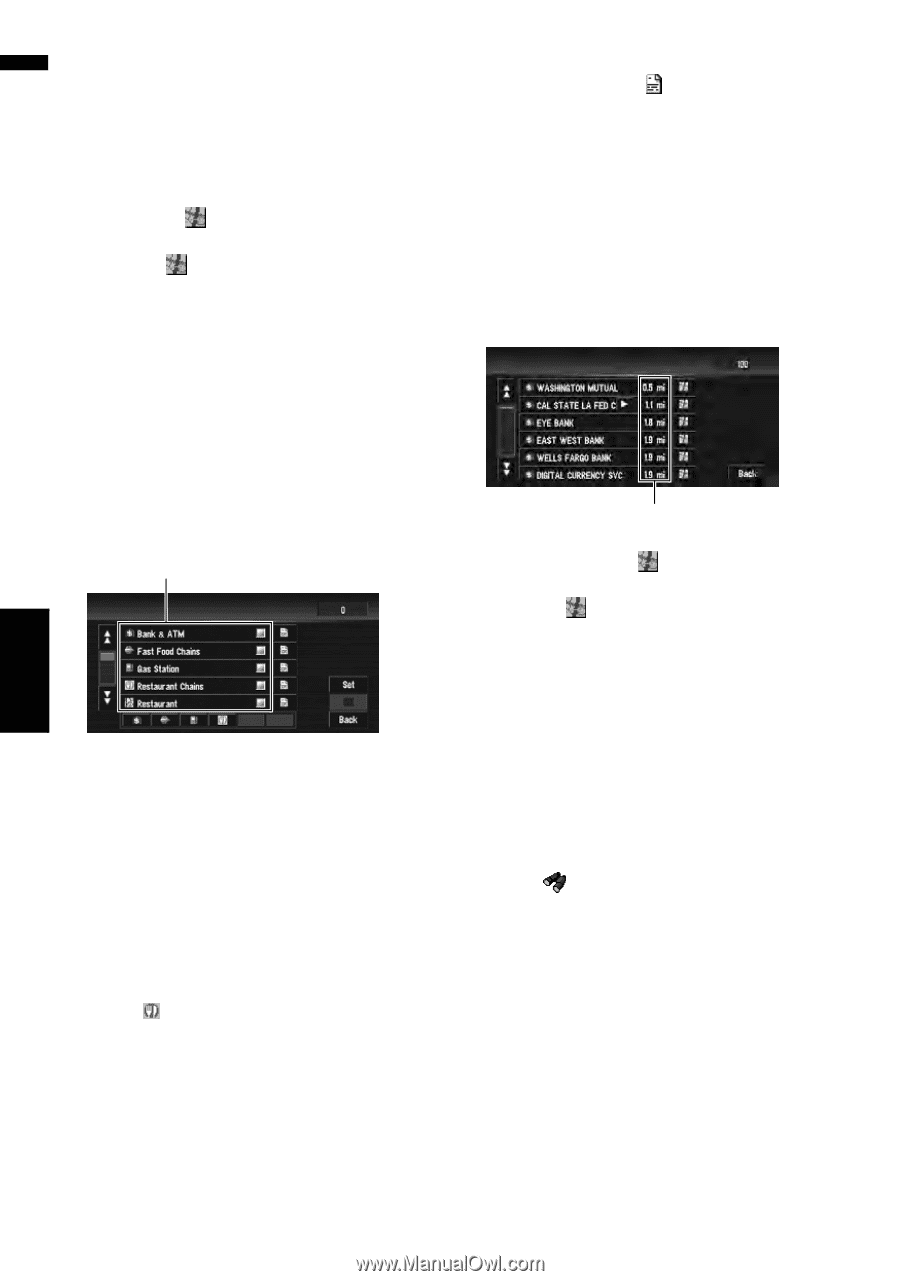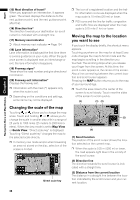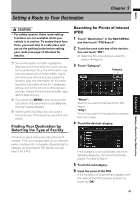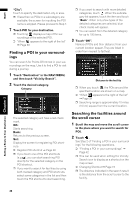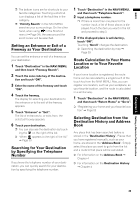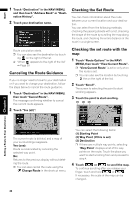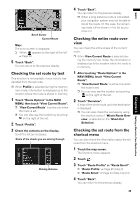Pioneer AVIC-D3 Owner's Manual - Page 44
Finding a POI in your surround, Searching the facilities around, the scroll cursor
 |
UPC - 012562844169
View all Pioneer AVIC-D3 manuals
Add to My Manuals
Save this manual to your list of manuals |
Page 44 highlights
NAVI "City": Touch to specify the destination city or area. ❒ If less than six POIs in a subcategory are available, the screen for inputting the POI name is skipped. Please proceed to Step 7. 7 Touch POI for your destination. ❒ Touching displays a map of the surroundings of the selected POI. ➲ "When appears to the right of the list" ➞ Page 39 Finding a POI in your surroundings You can search for Points Of Interest in your surroundings on the map. Use it to find a POI to visit during a journey. 1 Touch "Destination" in the NAVI MENU, and then touch "Vicinity Search". 2 Touch the desired category. Category ❒ If you want to search with more detailed categories, touch . When the subcategory list appears, touch the item and touch "Back". When only a few types of the detailed categories are selected, blue check marks will appear. ❒ You can select from the detailed category for up to 100 items. 3 Touch "OK". Names of POIs and their distance from your current location appear. They are listed in order from nearest to farthest. Distance to the facility ❒ When you touch , the POIs around the specified location are shown on a map. ➲ "When appears to the right of the list" ➞ Page 39 ❒ Searching range is approximately 10 miles (16 km) square from the current location. The selected category will have a red check mark. OK: Starts searching. Back: Returns to the previous screen. Set: Display the screen for registering POI shortcuts. ➲ Register POI shortcut ➞ Page 49 ❒ If you touch one of the POI shortcuts (e.g. ), you can start searching POI directly for the selected category on the POI shortcut. ❒ If you want to search for facilities by using both marked category and POI shortcuts, select some categories in the list and then touch the POI shortcut to start searching. Searching the facilities around the scroll cursor 1 Scroll the map and move the scroll cursor to the place where you want to search for POI. 2 Touch . See Step 2 of "Finding a POI in your surroundings" for the following operations. ➲ "Finding a POI in your surroundings" ➞ Page 42 ❒ This can be used when setting the Vicinity Search icon to display as a shortcut on the map screen. ➲ Changing Shortcut ➞ Page 73 ❒ The distance indicated in the search result is the distance from the scroll cursor to the facility. Setting a Route to Your Destination Chapter 3 42