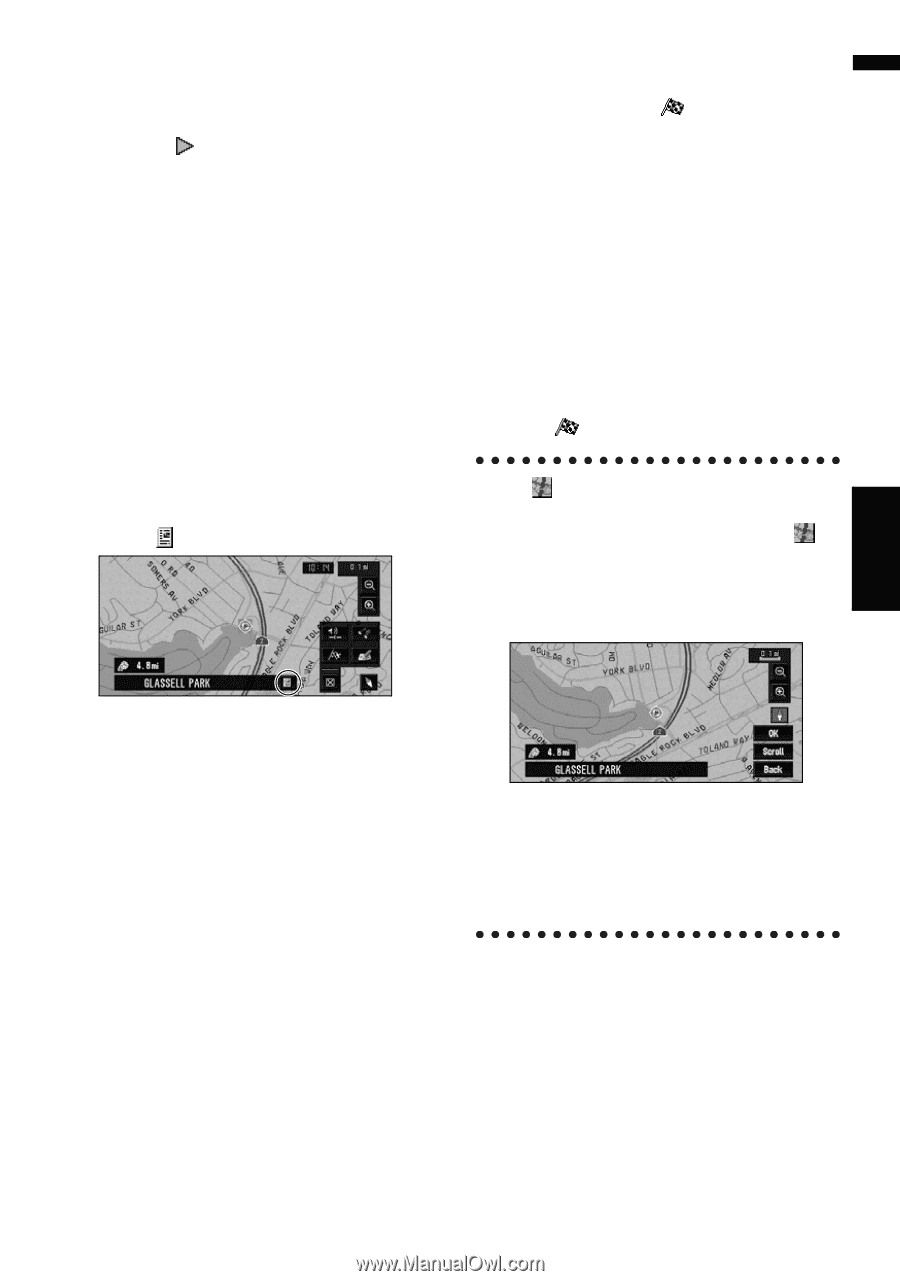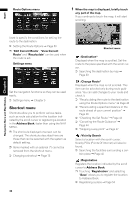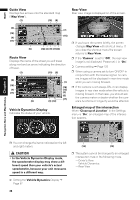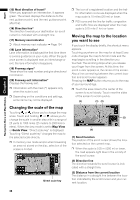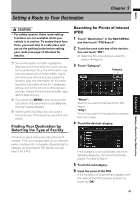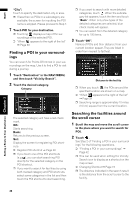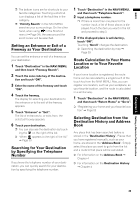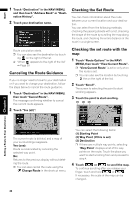Pioneer AVIC-D3 Owner's Manual - Page 41
Viewing the information of a specified, location, Finding a destination on the map, appears to - parts
 |
UPC - 012562844169
View all Pioneer AVIC-D3 manuals
Add to My Manuals
Save this manual to your list of manuals |
Page 41 highlights
NAVI Chapter 2 Navigation Menu and Map Display (4) The street name, city name, area name and other information for this location. (The displayed information varies according to the scale.) Touching the on the right displays hidden text. ➲ Displaying information on the specified location ➞ Page 39 (5) Shortcut menu ➲ How to use shortcut menu ➞ Page 34 Viewing the information of a specified location An icon appears at registered places (home location, specific places, address book entries) and places where there is a POI icon or traffic information icon. Place the scroll cursor over the icon to view detailed information. 1 Scroll the map and move the scroll cursor to the icon you want to view. 2 Touch . Finding a destination on the map If you search the location you want to visit by scrolling the map, touch in the Shortcut menu to specify your destination on the map. 1 Press the MAP button to access the map screen. 2 Touch the map for at least 2 seconds. The map display changes to Scroll mode. 3 Scroll the map and move the scroll cursor to the place you want to make your destination. ➲ Moving the map to view the part you want to see ➞ Page 38 4 Touch . When appears to the right of the list You can also set a destination by touching to the right of the destination list such as the Address Book. Touch "OK" to confirm. The location indicated by the scroll cursor will be set as a destination. Information for a specified location appears. The displayed information varies according to the location. (There may be no information for that location.) ➲ Registering places ➞ Page 53 ➲ "Displaying Certain POI on the Map" ➞ Page 48 ➲ "Confirming traffic information on the map" ➞ Page 58 3 Touch "Back". You are returned to the previous display. ❒ In the memory navi mode, you can only see detailed information for registered points (when available). Scroll: The map display changes to with Shortcut menu. If you touch anywhere on the map, the map display changes to Scroll mode. ➲ Shortcut menu ➞ Page 34 39