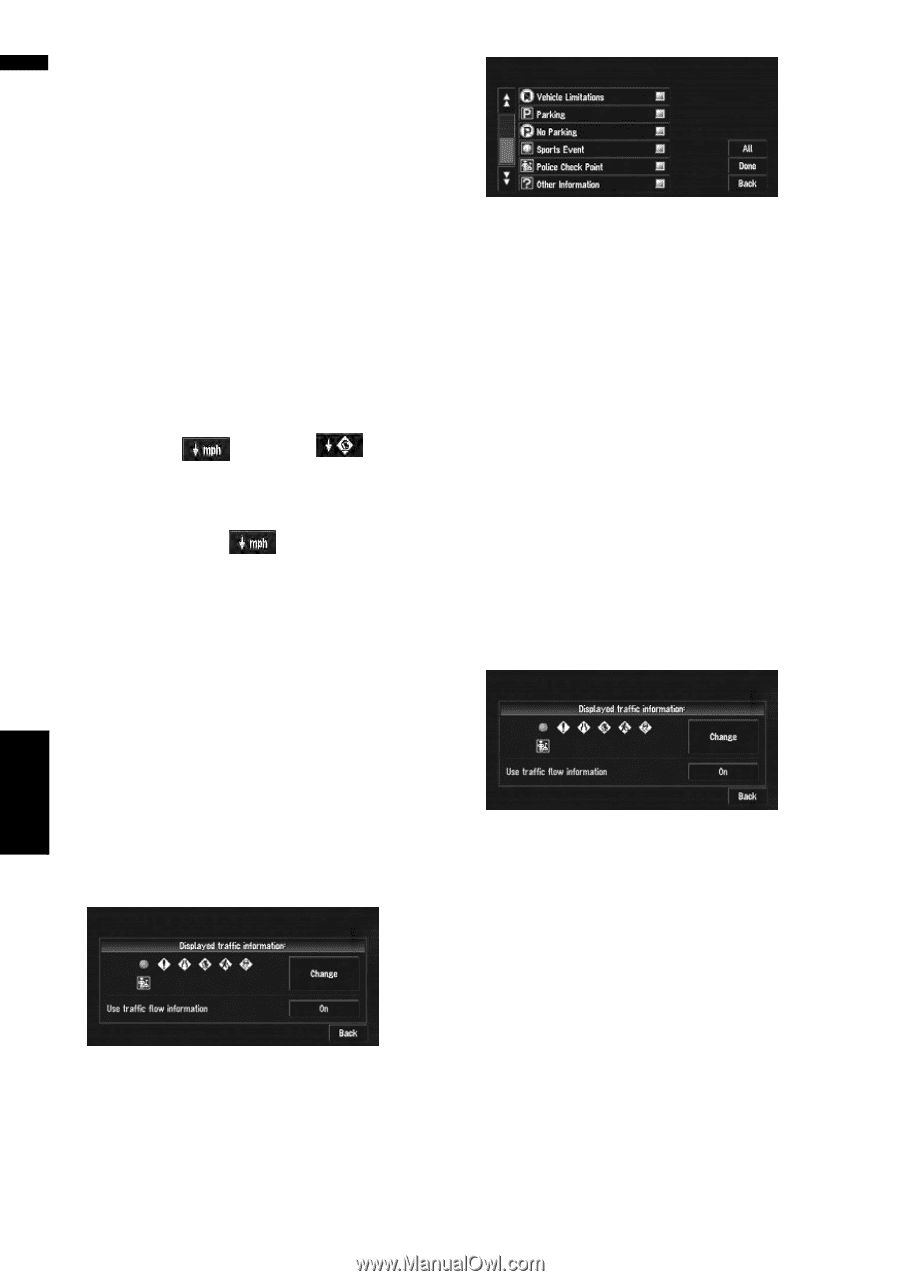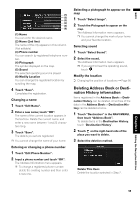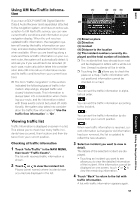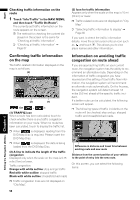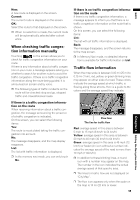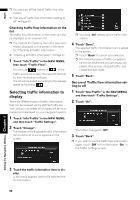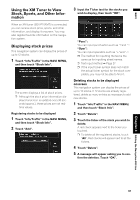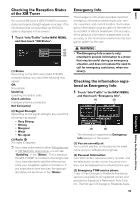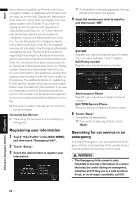Pioneer AVIC-D3 Owner's Manual - Page 62
Selecting traffic information to, display
 |
UPC - 012562844169
View all Pioneer AVIC-D3 manuals
Add to My Manuals
Save this manual to your list of manuals |
Page 62 highlights
NAVI ❒ You can turn off the use of Traffic flow information. ➲ "Set use of Traffic flow information setting to off" ➞ Page 60 Checking traffic flow information on the list The traffic flow information on the route can also be displayed as an onscreen list. ❒ The method for checking the traffic flow information displayed on the screen is the same for "Checking all traffic information". ➲ "Checking all traffic information" ➞ Page 57 1 Touch "Info/Traffic" in the NAVI MENU, then touch "Traffic Flow". You can use instead of in the traffic events list screen. The list with the traf- fic flow information is shown. The list will be sorted according to the average speed by touching . Selecting traffic information to display There are different types of traffic information that can be received via the XM NavTraffic service, and you can select which types will be incorporated and displayed on your navigation system. 1 Touch "Info/Traffic" in the NAVI MENU, and then touch "Traffic Settings". 2 Touch "Change". The names of the displayed traffic information items and a list of icons appears on the screen. ❒ Touching "All" selects all the traffic information. 4 Touch "Done". The selected traffic information icon is added to the screen. ❒ Touch "Back" to cancel your selection. ❒ The following types of traffic congestion cannot be deselected and are always displayed: stop and go, stopped traffic, and closed/blocked roads. 5 Touch "Back". Set use of Traffic flow information setting to off 1 Touch "Info/Traffic" in the NAVI MENU, and then touch "Traffic Settings". 2 Touch "On". The button changes to "Off". 3 Touch "Back". ❒ If you wish to use the traffic flow information again, touch "Off" to turn the button "On" in the Traffic Settings screen. Editing the Navigation Utilities Chapter 4 3 Touch the traffic information item to dis- play. A red check appears next to the selected traffic information. 60