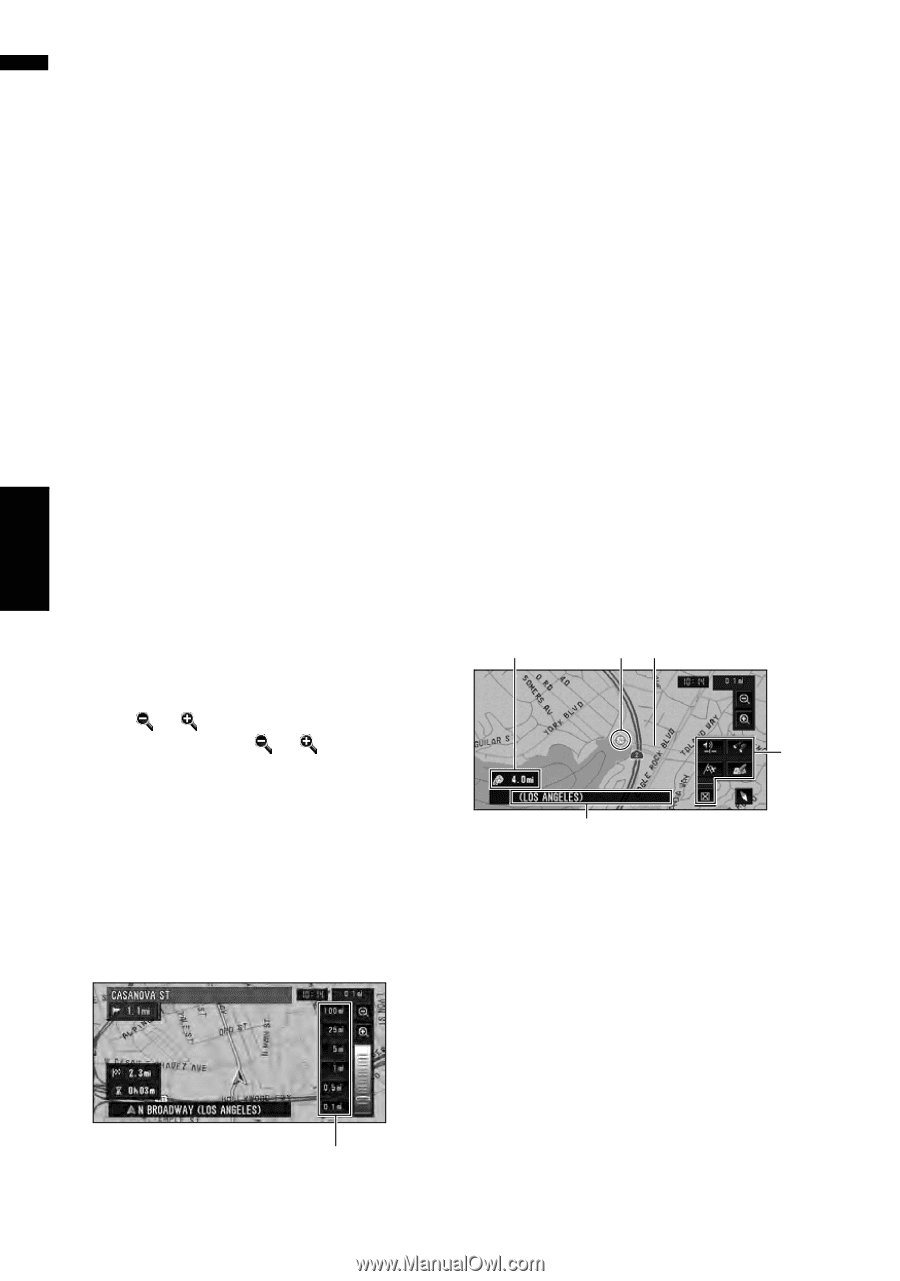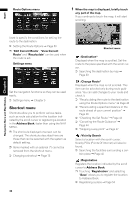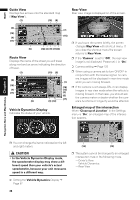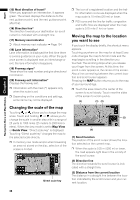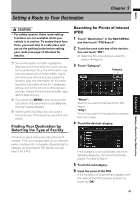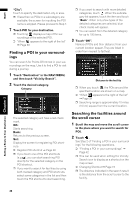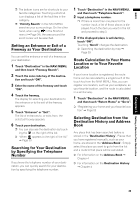Pioneer AVIC-D3 Owner's Manual - Page 40
Changing the scale of the map, Moving the map to the location, you want to see - how to set time
 |
UPC - 012562844169
View all Pioneer AVIC-D3 manuals
Add to My Manuals
Save this manual to your list of manuals |
Page 40 highlights
NAVI Navigation Menu and Map Display Chapter 2 (15) Next direction of travel* When you approach an intersection, it appears green. The screen displays the distance to the next guidance point, and the next guidance point after that. (16) Direction line* The direction towards your destination (or scroll cursor) is indicated with a straight line. (17) Memory navi indicator ➲ About memory navi indicator ➞ Page 134 (18) Lane information* Lane information is displayed the first time there is a voice guidance on your route. When the guidance screen is displayed near an interchange or exit, the lane information disappears. (19) Freeway signs* These show the road number and give directional information. (20) Freeway exit information* Displays the freeway exit. ❒ Information with the mark (*) appears only when the route is set. ❒ Depending on the conditions and settings, some items may not be displayed. Changing the scale of the map Touching or allows you to change the map scale. Touch and holding or allows you to change the scale in smaller step within a range of 25 yards to 1000 miles (25 meters to 2000 kilometers). When the view mode is set to Map View or Guide View, "Direct scale key" is displayed. Touching "Direct scale key" changes the map to the selected scale directly. ❒ In memory navi mode and/or when traversing an area not stored on the disc, selection of the scales is limited. Direct scale key ❒ The icon of a registered location and the traffic information icons are displayed when the map scale is 10 miles (20 km) or lower. ❒ POI icons and the line for traffic congestion and traffic flow are displayed when the map scale is 0.75 mile (1 km) or lower. Moving the map to the location you want to see If you touch the display briefly, the shortcut menu appears. Touching anywhere on the map for at least 2 seconds changes the map to Scroll mode and the map begins scrolling in the direction you touched. The scrolling stops when you release your finger from the screen. At this time, the scroll cursor appears at the center of the screen. Also a line connecting between the current location and scroll cursor appears. Pressing the MAP button returns you to the map of your surroundings. ❒ Touch the area close to the center of the screen to scroll slowly. Touch near the sides of the screen to scroll quickly. (3) (1) (2) (5) (4) (1) Scroll location The position of the scroll cursor shows the location selected on the current map. ❒ When the scale is 0.25 mi (200 m) or lower, the road appears light blue in the vicinity of the scroll cursor. (2) Direction line The direction towards the scroll cursor is indicated with a straight line. (3) Distance from the current location The distance in a straight line between the location indicated by the scroll cursor and your current location. 38