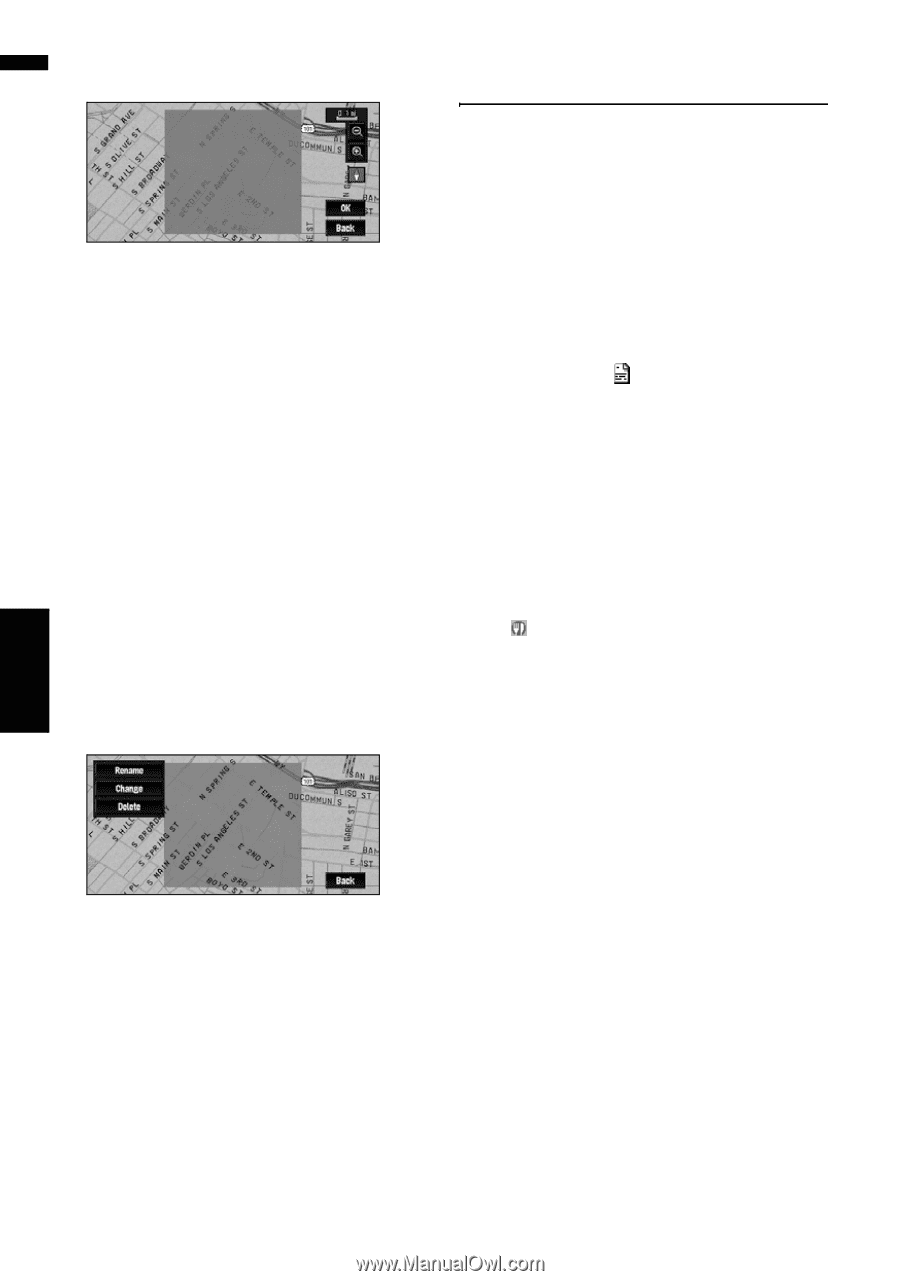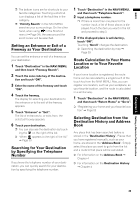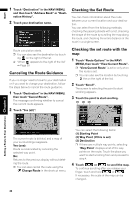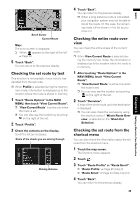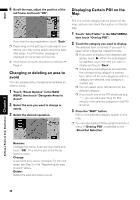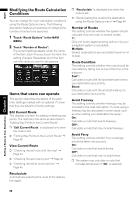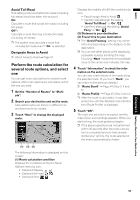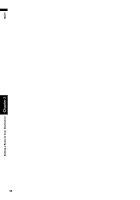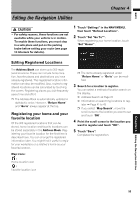Pioneer AVIC-D3 Owner's Manual - Page 50
Changing or deleting an area to, avoid, Displaying Certain POI on
 |
UPC - 012562844169
View all Pioneer AVIC-D3 manuals
Add to My Manuals
Save this manual to your list of manuals |
Page 50 highlights
NAVI 6 Scroll the map, adjust the position of the red frame, and touch "OK". Displaying Certain POI on the Map If you want to stop registration, touch "Back". ❒ Depending on the setting of route search conditions, you may not be able to avoid the specified areas. A confirmation message is displayed on the screen at this time. ➲ Information on route calculation conditions ➞ Page 51 Changing or deleting an area to avoid You can subsequently change/rename/delete an Area to Avoid. 1 Touch "Route Options" in the NAVI MENU, then touch "Designate Areas to Avoid". 2 Select the area you want to change or delete. 3 Select the desired operation. POI in a certain category can be shown on the map, and you can check the location on the display. 1 Touch "Info/Traffic" in the NAVI MENU, then touch "Overlay POI". 2 Touch the category you want to display. The selected item is marked. If you want to select other categories, repeat this step. ❒ If you want to display more detailed cate- gories, touch . When the subcategory list appears, touch the item you want to display and touch "Back". ❒ When some sub-categories are selected, the corresponding category is marked blue. When all the sub-categories within a category are selected, that category is marked red. ❒ You can select up to 100 items from the detailed category. ❒ If you touch one of the POI shortcuts (e.g. ), you can start searching for POI directly in the selected category on the POI shortcut. 3 Press the "MAP" button. POI's in the selected category appear on the map. ❒ You can also display POI by using the shortcut menu if "Overlay POI" is selected on the "Short-Cut Selection". Rename: Changes the name. Enter the new name and touch "OK". This returns you to the Route Options menu. Change: A specified area can be changed. For the next steps, see Step 3 in the "Registering an area to avoid" above. Delete: Delete the selected Area to Avoid. Setting a Route to Your Destination Chapter 3 48