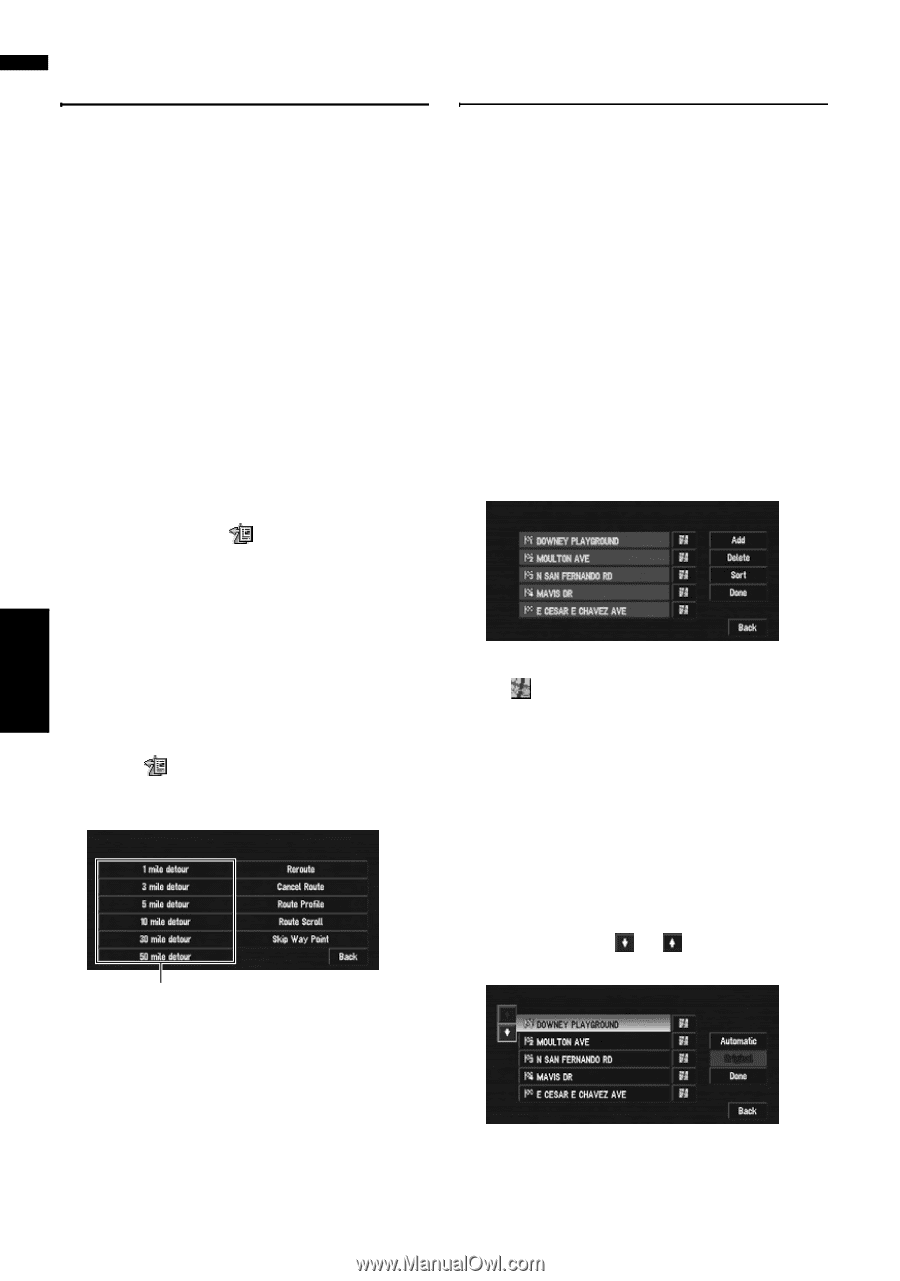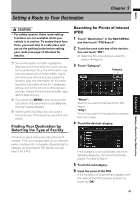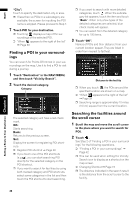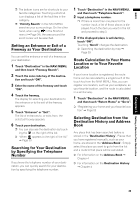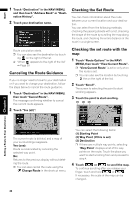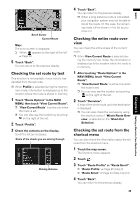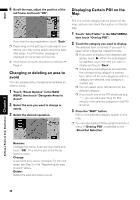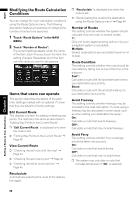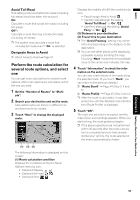Pioneer AVIC-D3 Owner's Manual - Page 48
Editing Way Points to the Cur
 |
UPC - 012562844169
View all Pioneer AVIC-D3 manuals
Add to My Manuals
Save this manual to your list of manuals |
Page 48 highlights
NAVI Recalculating the Route to Your Editing Way Points to the Cur- Destination rent Route You can set the length of the area, avoid just a certain area, or you can even search a new route from the current location to your destination. (On the map screen during route guidance, try the following operations.) Recalculating the route to the destination using the Route Options menu 1 Touch "Route Options" in the NAVI MENU, and then touch "Recalculate". This option automatically searches the route to the destination again. ❒ "Recalculate" is active only when the route is set. ❒ You can also recalculate (reroute) your route using the Change Route in the shortcut menu. You can select way points (locations you want to visit on the way to your destination) and you can recalculate the route to pass through these locations. Editing a way point Up to 5 way points are selected, and selected points can be sorted automatically or manually. ❒ "Edit Current Route" is active only when the route is set. 1 Touch "Route Options" in the NAVI MENU, and then touch "Edit Current Route". 2 Select editing method. Recalculating a specified distance in the route ahead of your current position 1 Touch the map screen. The Shortcut menu appears. 2 Touch . 3 Touch the distance from the list. Detour distance Searches detours for a specified distance in the route ahead of your current position. After the route is calculated, the map screen shows your surroundings and route guidance is resumed. ❒ You can also see the location by touching on the right of the list. Add: Switch the display to search for points. After searching for a point, display it on a map, then touch "OK" to add to the way points. (You can add up to five way points in total.) Delete: You can delete way points from the list. (You can delete way points successively.) Sort: Touch to display a screen listing the way points. Touching or on the left of the list allows you to sort the way points manually. Setting a Route to Your Destination Chapter 3 46