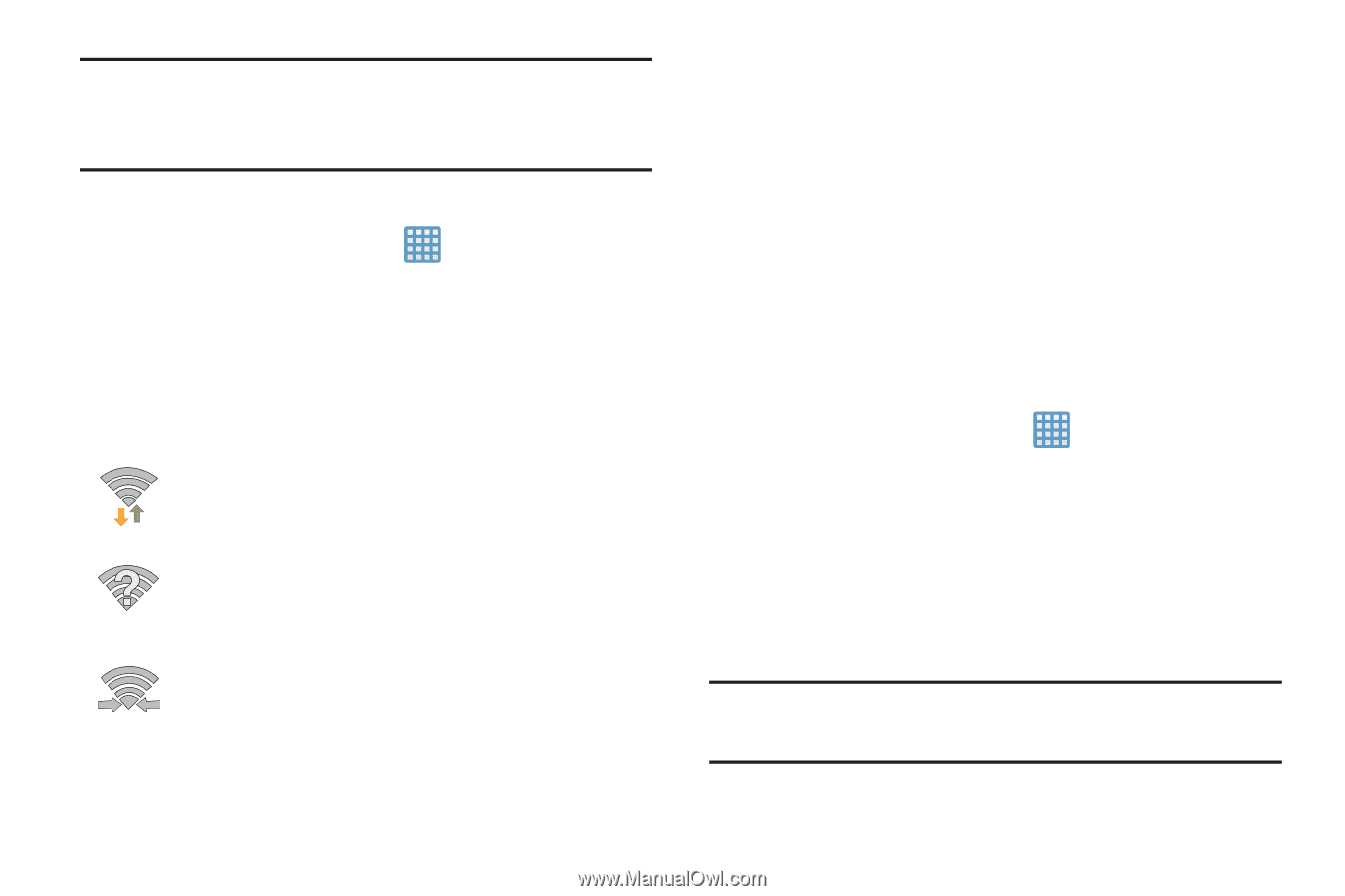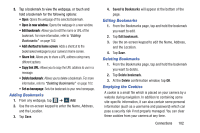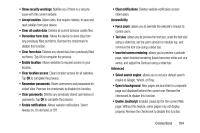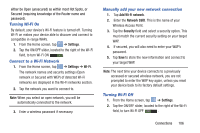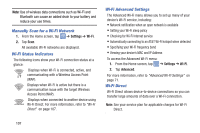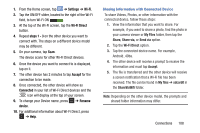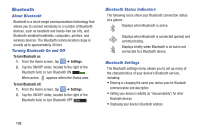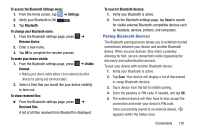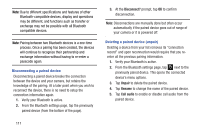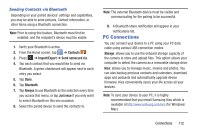Samsung EK-GC100 User Manual Ver.ljg_f4 (English(north America)) - Page 112
Manually Scan for a Wi-Fi Network, Wi-Fi Status Indicators, Wi-Fi Advanced Settings, Wi-Fi Direct
 |
View all Samsung EK-GC100 manuals
Add to My Manuals
Save this manual to your list of manuals |
Page 112 highlights
Note: Use of wireless data connections such as Wi-Fi and Bluetooth can cause an added drain to your battery and reduce your use times. Manually Scan for a Wi-Fi Network 1. From the Home screen, tap ➔ Settings ➔ Wi-Fi. 2. Tap Scan. All available Wi-Fi networks are displayed. Wi-Fi Status Indicators The following icons show your Wi-Fi connection status at a glance: Displays when Wi-Fi is connected, active, and communicating with a Wireless Access Point (WAP). Displays when Wi-Fi is active but there is a communication issue with the target Wireless Access Point (WAP). Displays when connected to another device using Wi-Fi Direct. For more information, refer to "Wi-Fi Direct" on page 107. Wi-Fi Advanced Settings The Advanced Wi-Fi menu allows you to set up many of your device's Wi-Fi service, including: • Network notification when an open network is available • Setting your Wi-Fi sleep policy • Checking for Wi-Fi Internet service • Automatically connecting to an AT&T Wi-Fi hotspot when detected • Specifying your Wi-Fi frequency band • Viewing your device's MAC and IP Address To access the Advanced Wi-Fi menu: 1. From the Home screen, tap ➔ Settings ➔ Wi-Fi. 2. Tap Advanced. For more information, refer to "Advanced Wi-Fi Settings" on page 71. Wi-Fi Direct Wi-Fi Direct allows device-to-device connections so you can transfer large amounts of data over a Wi-Fi connection. Note: See your service plan for applicable charges for Wi-Fi Direct. 107