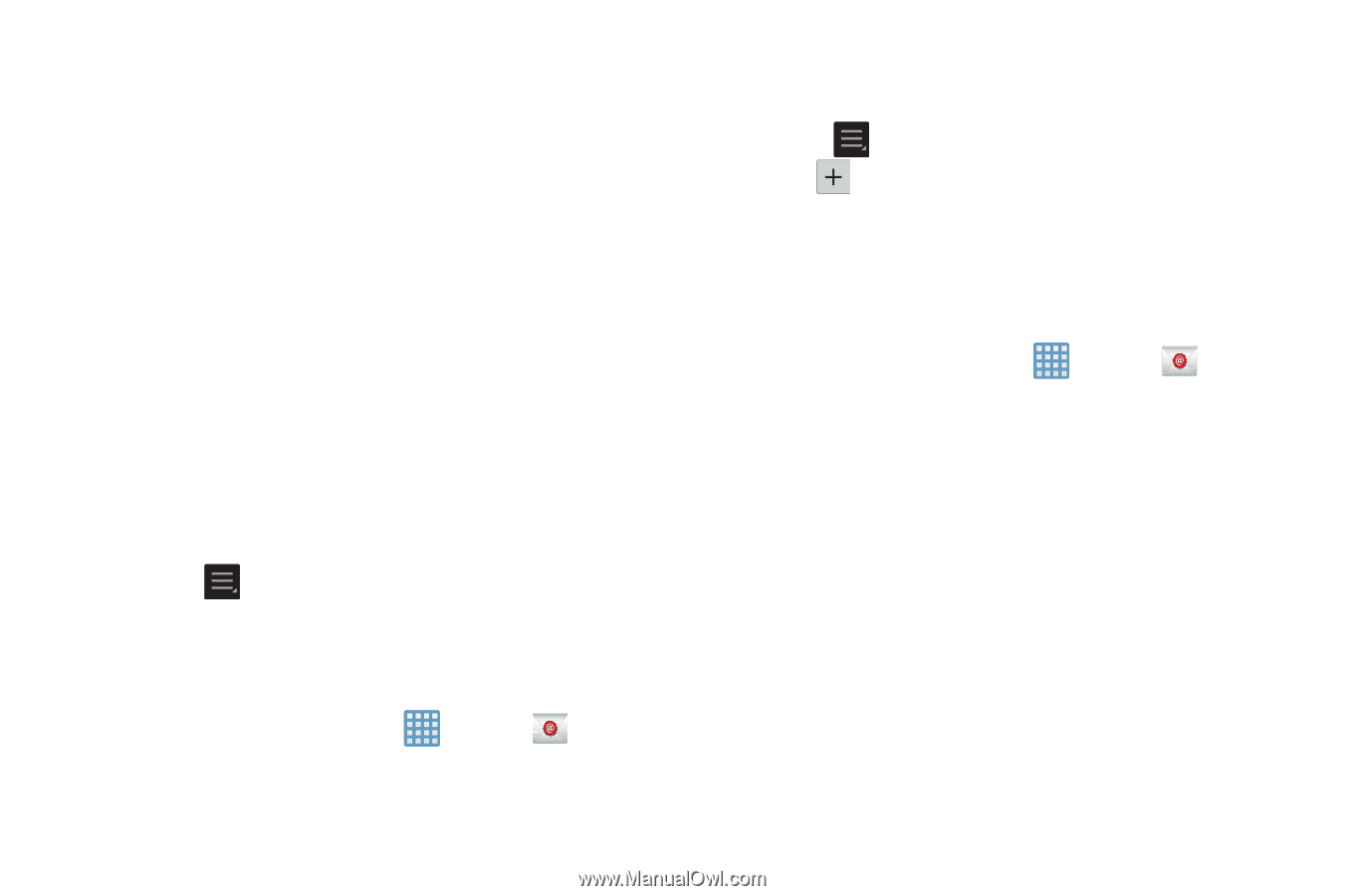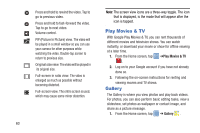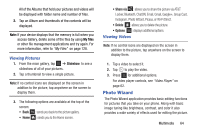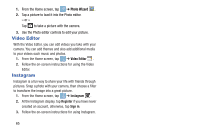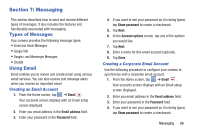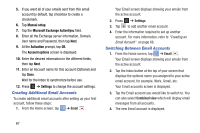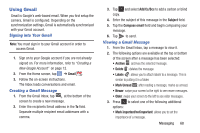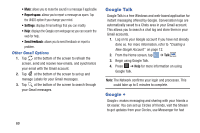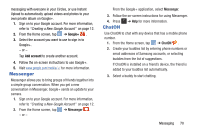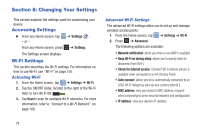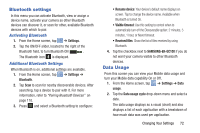Samsung EK-GC100 User Manual Ver.ljg_f4 (English(north America)) - Page 72
Creating Additional Email Accounts, Switching Between Email Accounts, Manual setup - user manual
 |
View all Samsung EK-GC100 manuals
Add to My Manuals
Save this manual to your list of manuals |
Page 72 highlights
5. If you want all of your emails sent from this email account by default, tap checkbox to create a checkmark. 6. Tap Manual setup. 7. Tap the Microsoft Exchange ActiveSync field. 8. Enter all the Exchange server information, Domain, User name and Password, then tap Next. 9. At the Activation prompt, tap OK. The Account options screen is displayed. 10. Enter the desired information in the different fields, then tap Next. 11. Enter an Account name for this account (Optional) and tap Done. Wait for the Inbox to synchronize before use. 12. Press ➔ Settings to change the account settings. Creating Additional Email Accounts To create additional email accounts after setting up your first account, follow these steps: 1. From the Home screen, tap ➔ Email . Your Email screen displays showing your emails from the active account. 2. Press ➔ Settings. 3. Tap to add another email account. 4. Enter the information required to set up another account. For more information, refer to "Creating an Email Account" on page 66. Switching Between Email Accounts 1. From the Home screen, tap ➔ Email . Your Email screen displays showing your emails from the active account. 2. Tap the Inbox button at the top of your screen that displays the optional name you assigned to your active email account, for example, Work, Gmail, etc. Your Email accounts screen is displayed. 3. Tap the Email account you would like to switch to. You can also select Combined view which will display email messages from all accounts. 4. The new Email account is displayed. 67