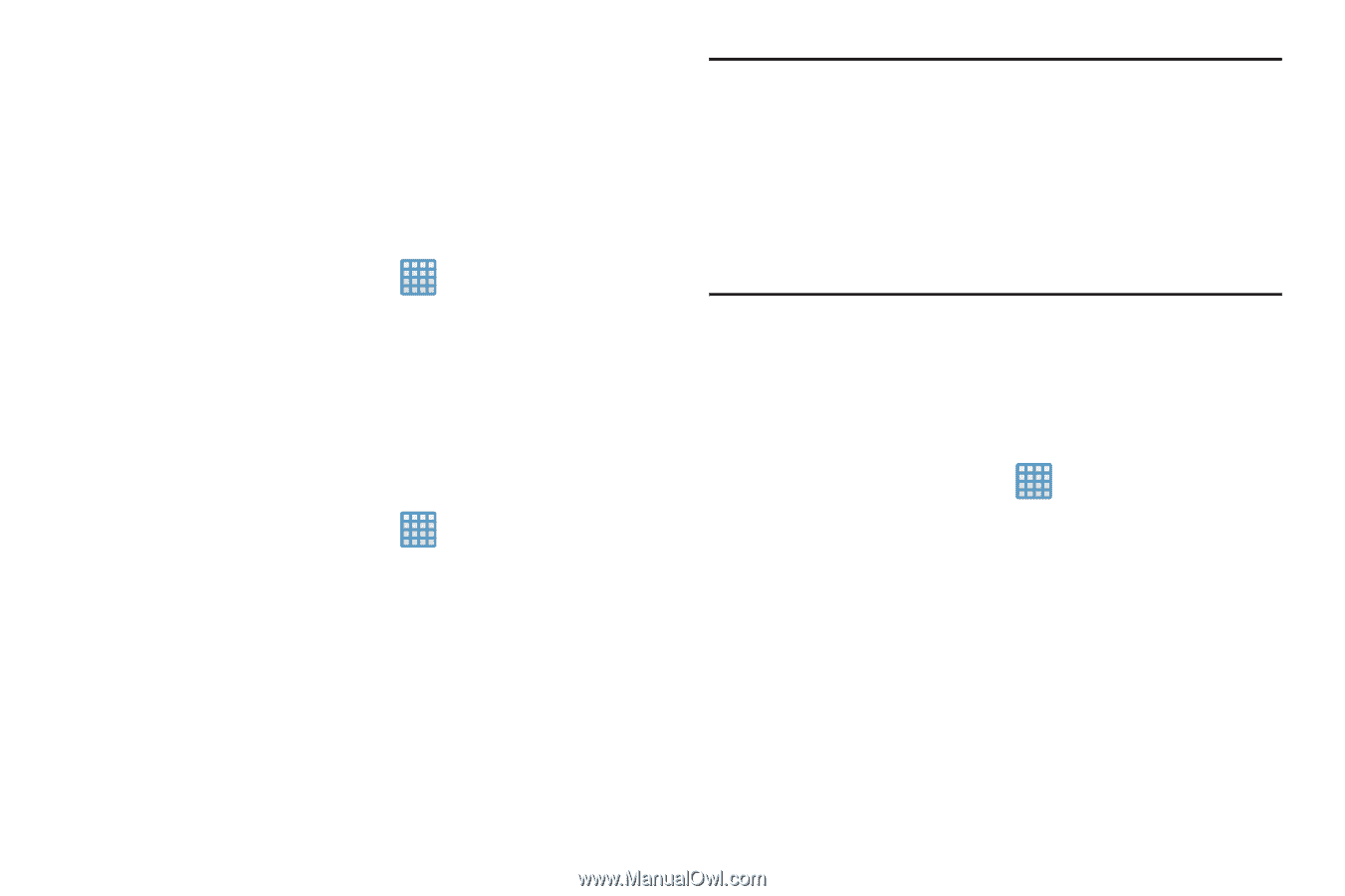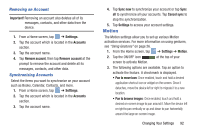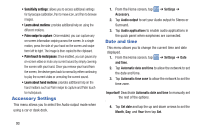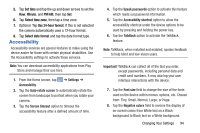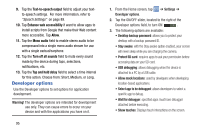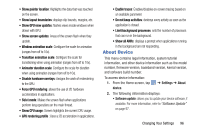Samsung EK-GC100 User Manual Ver.ljg_f4 (English(north America)) - Page 96
Add Account, Automatic Restore, Factory Data Reset, Adding an Account
 |
View all Samsung EK-GC100 manuals
Add to My Manuals
Save this manual to your list of manuals |
Page 96 highlights
2. Tap Backup account and tap your Google Gmail account or tap Add account to set your Google Gmail account to be backed up to the Google server. Automatic Restore By setting this option, when you reinstall an application, all of your backed up settings and data will be restored. 1. From the Home screen, tap ➔ Settings ➔ Back up and reset. 2. Tap Automatic restore to enable or disable automatic restoration of settings from the Google server. Factory Data Reset From this menu you can reset your camera and sound settings to the factory default settings. 1. From the Home screen, tap ➔ Settings ➔ Back up and reset. 2. Tap Factory data reset. The Factory data reset screen displays reset information. 3. Tap Reset device, then follow the prompts to perform the reset. 91 Warning! Performing a Factory data reset will erase all data from your device and internal SD card, including your Google account, system and application data and settings, and downloaded applications. It will not erase current system software, bundled applications, and external SD card files such as music and photos. Add Account This menu allows you to set up, manage, and synchronize accounts, including your Google and email accounts. Adding an Account 1. From a Home screen, tap ➔ Settings ➔ Add account. 2. Tap one of the account types. 3. Use the keyboard and follow the prompts to enter your credentials and set up the account. A green circle will appear next to the account type once you have created an account. Your email account will also be displayed in the Accounts section of the main Settings menu.