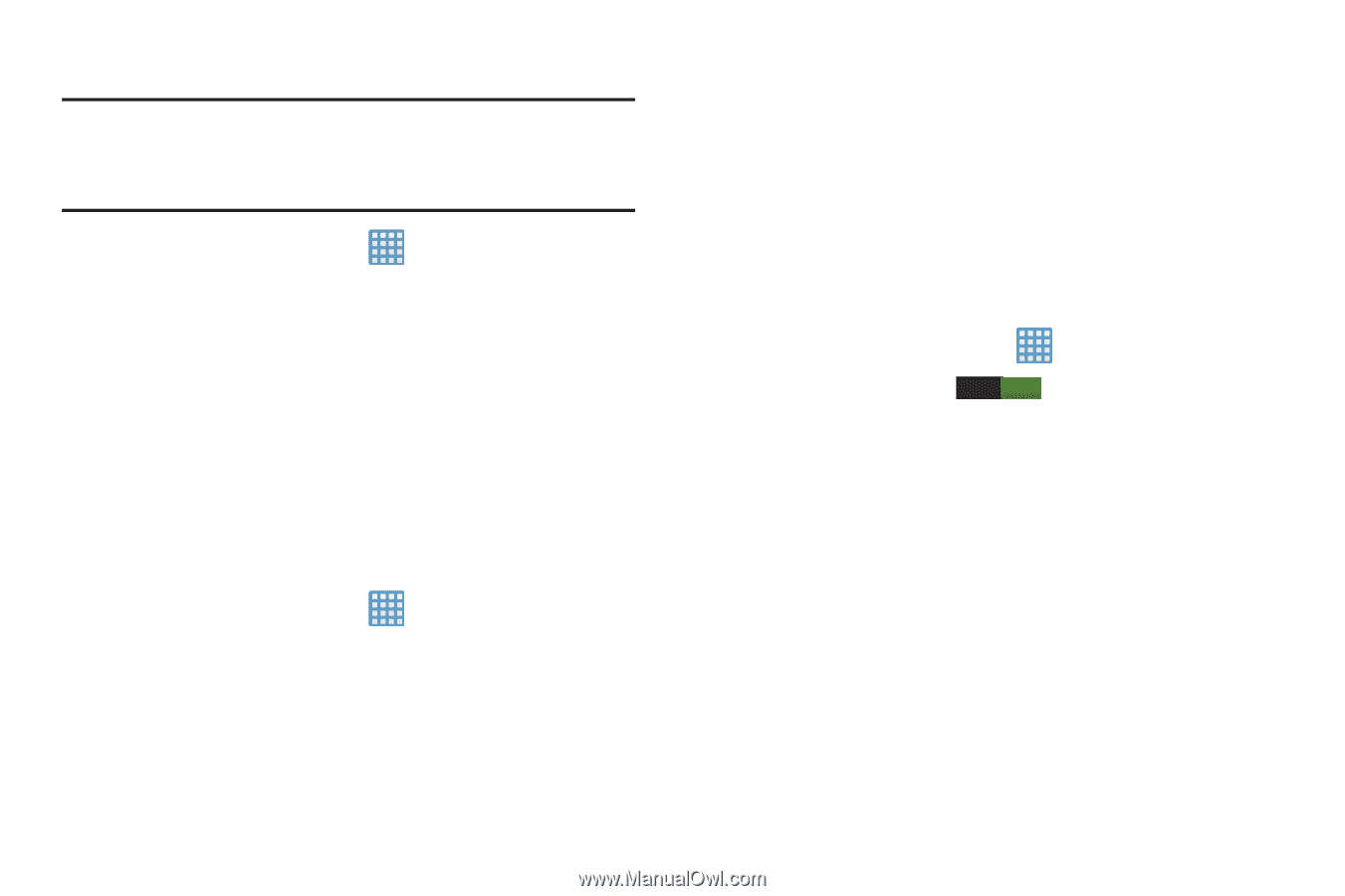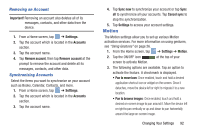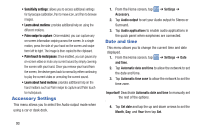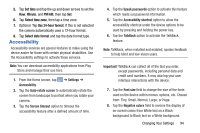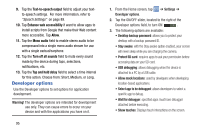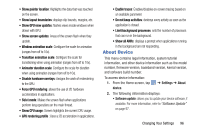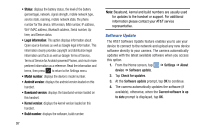Samsung EK-GC100 User Manual Ver.ljg_f4 (English(north America)) - Page 97
Motion, Removing an Account, Synchronizing Accounts
 |
View all Samsung EK-GC100 manuals
Add to My Manuals
Save this manual to your list of manuals |
Page 97 highlights
Removing an Account Important! Removing an account also deletes all of its messages, contacts, and other data from the device. 1. From a Home screen, tap ➔ Settings. 2. Tap the account which is located in the Accounts section. 3. Tap the account name. 4. Tap Remove account, then tap Remove account at the prompt to remove the account and delete all its messages, contacts, and other data. Synchronizing Accounts Select the items you want to synchronize on your account such as Books, Calendar, Contacts, and more. 1. From a Home screen, tap ➔ Settings. 2. Tap the account which is located in the Accounts section. 3. Tap the account name. 4. Tap Sync now to synchronize your account or tap Sync all to synchronize all your accounts. Tap Cancel sync to stop the synchronization. 5. Tap Settings to access your account settings. Motion The Motion settings allow you to set up various Motion activation services. For more information on using gestures, see "Using Gestures" on page 26. 1. From the Home screen, tap ➔ Settings ➔ Motion. 2. Tap the ON/OFF icon I at the top of your screen to activate Motion. 3. The following options are available. Tap an option to activate the feature. A checkmark is displayed. • Pan to move icon: Once enabled, touch and hold a desired application shortcut icon or widget on the screen. Once it detaches, move the device left or right to migrate it to a new location. • Pan to browse images: Once enabled, touch and hold a desired on-screen image to pan around it. Move the device left or right to pan vertically or up and down to pan horizontally around the large on-screen image. Changing Your Settings 92