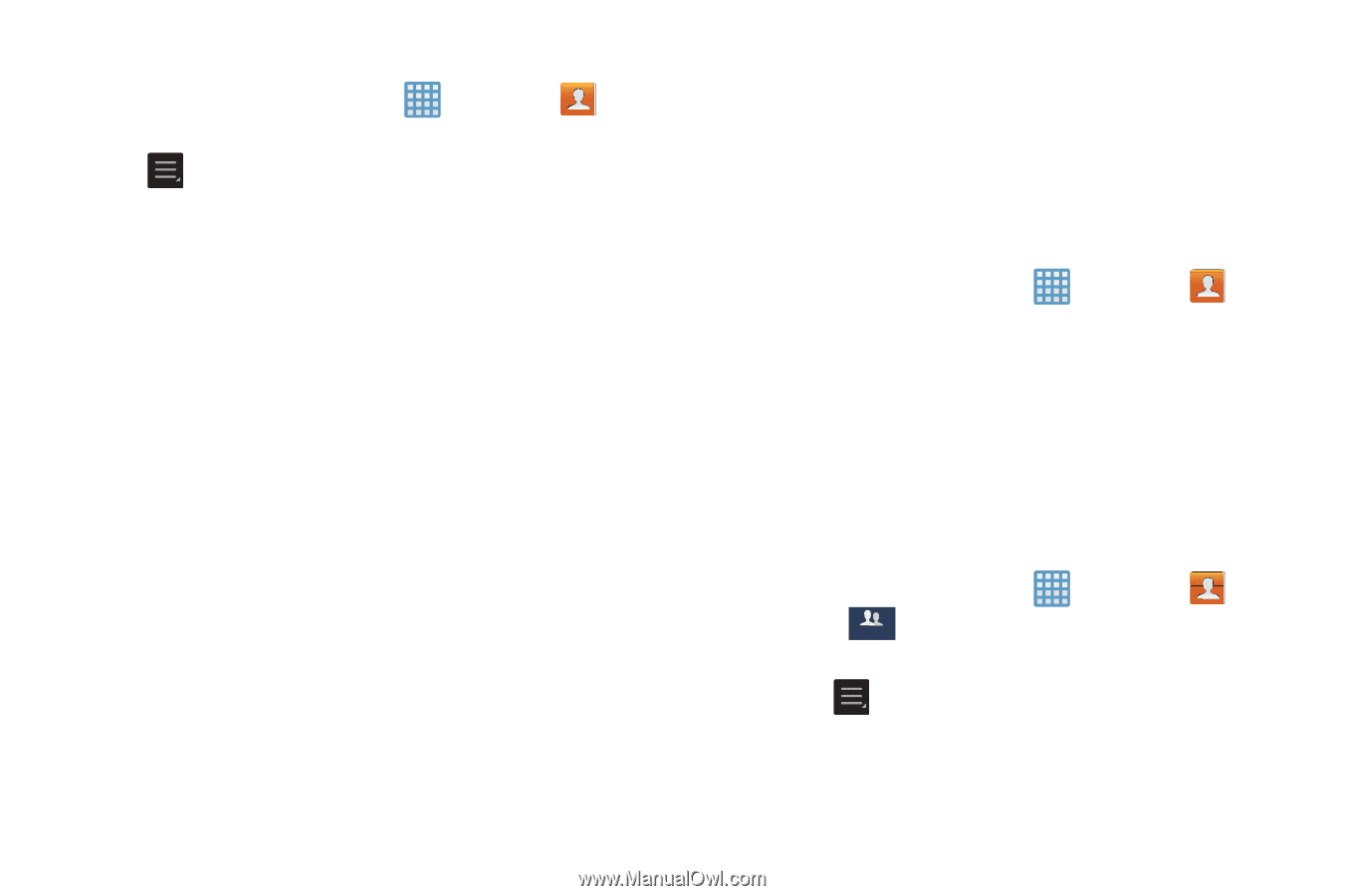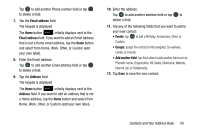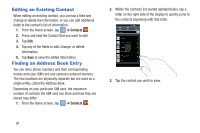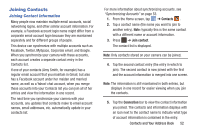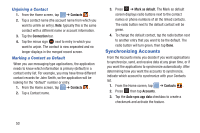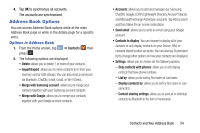Samsung EK-GC100 User Manual Ver.ljg_f4 (English(north America)) - Page 60
Groups, Contacts, Separate contact, Mark as default, Print contact info, Add shortcut to Home
 |
View all Samsung EK-GC100 manuals
Add to My Manuals
Save this manual to your list of manuals |
Page 60 highlights
Options at Selected Contact Screen 1. From the Home screen, tap ➔ Contacts . 2. Tap a contact and at the contact's display screen, press . 3. The following options are displayed: • History: allows you to view the message history for the contact. • Edit: allows you to edit the contact's information. • Delete: allows you to delete the contact from your Address Book. • Join contact: allows you to join contacts with other contacts (only displays when contact is saved to SIM). • Separate contact: allows you to separate contacts that have been joined. • Mark as default: when you have multiple contacts linked together, you can mark one of them as default (only displays when contact is saved to the camera). For more information, refer to "Marking a Contact as Default" on page 53. • Share namecard via: allows you to send the contact's information via Bluetooth, ChatON, Email, Gmail, or Wi-Fi Direct. • Print contact info: allows you to print the contact's namecard to a Samsung printer using Wi-Fi. • Add shortcut to Home: allows you to place a shortcut for this contact on your Home screen. Groups Adding a Contact to a Group 1. From the Home screen, tap ➔ Contacts . 2. Press and hold a contact that you would like to add to a group. 3. Tap Add to group. 4. Tap a group entry. 5. Tap Done. The contact is added to the group. Removing a Contact From a Group 1. From the Home screen, tap ➔ Contacts ➔ Groups . Groups 2. Tap a group entry. 3. Press ➔ Remove member. 55