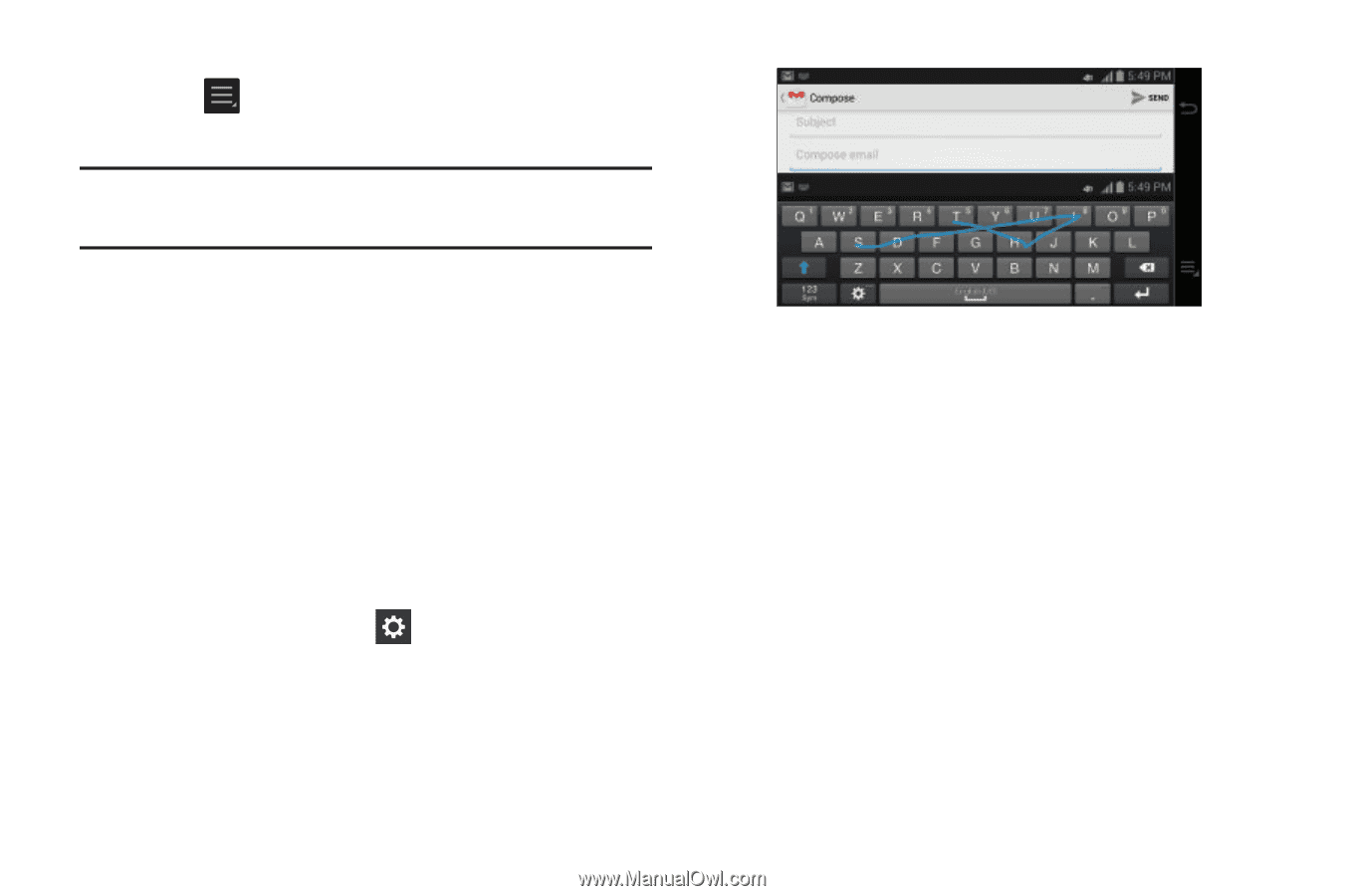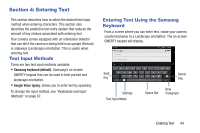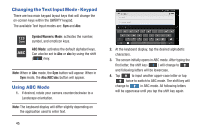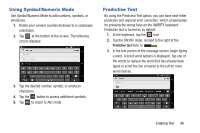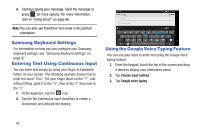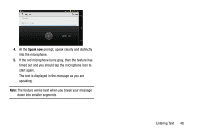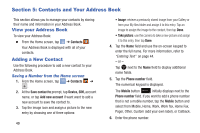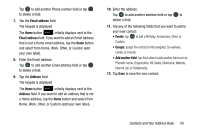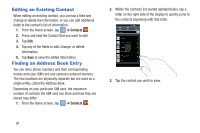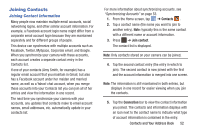Samsung EK-GC100 User Manual Ver.ljg_f4 (English(north America)) - Page 52
Samsung Keyboard Settings, Entering Text Using Continuous Input, Using the Google Voice Typing Feature
 |
View all Samsung EK-GC100 manuals
Add to My Manuals
Save this manual to your list of manuals |
Page 52 highlights
4. Continue typing your message. Send the message or press for more options. For more information, refer to "Using Email" on page 66. Note: You can also use Predictive Text mode in the portrait orientation. Samsung Keyboard Settings For information on how you can configure your Samsung keyboard settings, see "Samsung Keyboard settings" on page 87. Entering Text Using Continuous Input You can enter text simply by using your finger to handwrite letters on your screen. The following example shows how to enter the word "This". Put your finger down on the "T", and without lifting, glide it to the "h", then to the "i" then over to the "s". 1. At the keyboard, tap the icon. 2. Tap the the Continuous input checkbox to create a checkmark and activate the feature. Using the Google Voice Typing Feature You can use your voice to enter text using the Google Voice typing feature. 1. From the keypad, touch the top of the screen and drag it down to display your notification panel. 2. Tap Choose input method. 3. Tap Google voice typing. 47