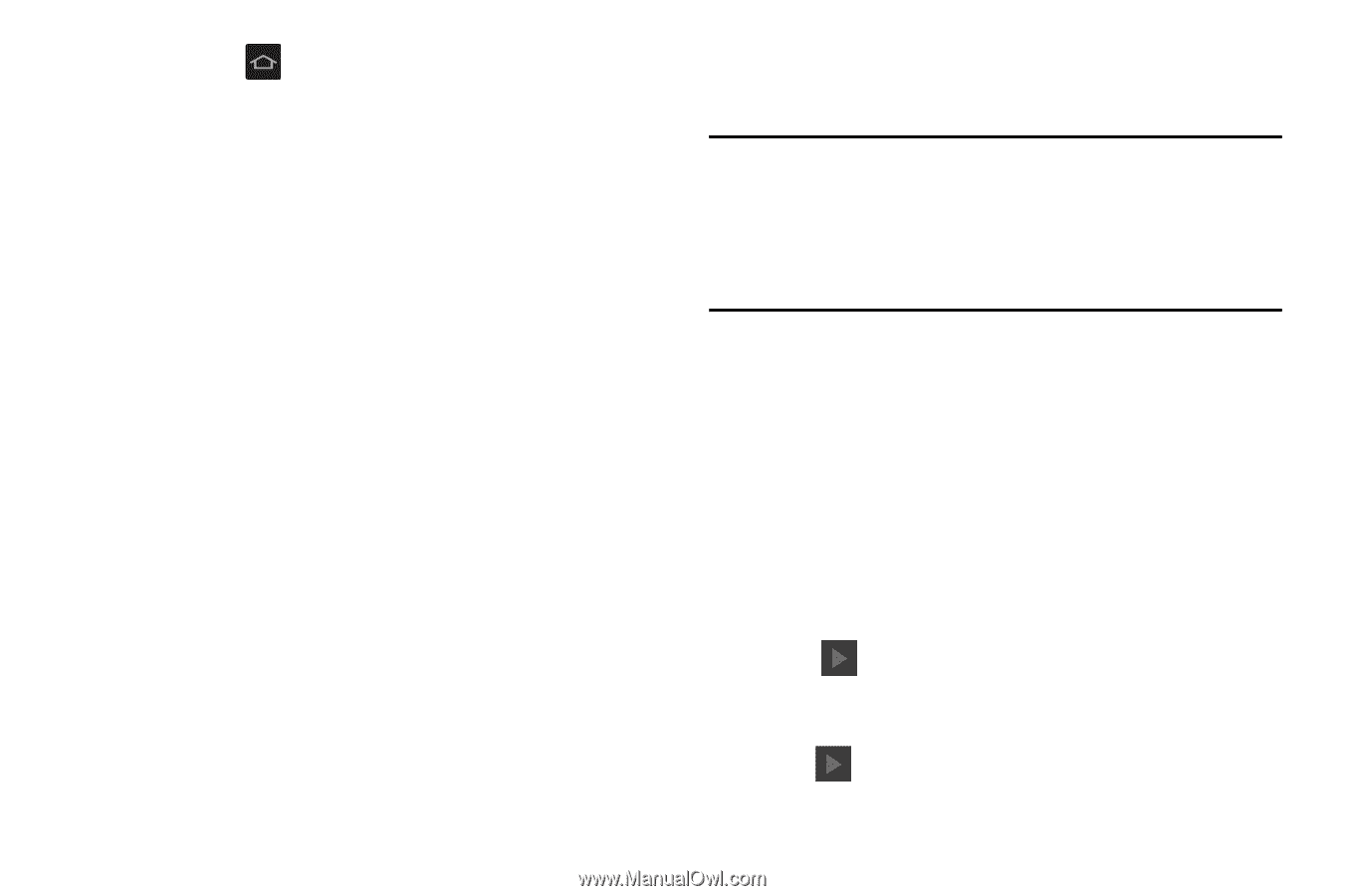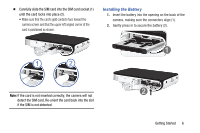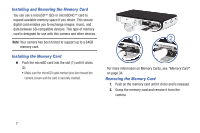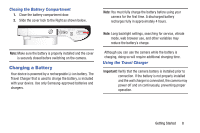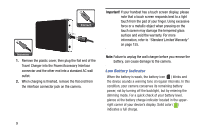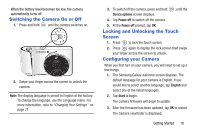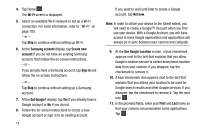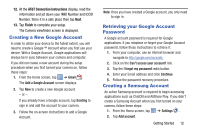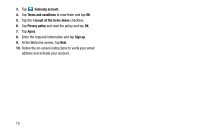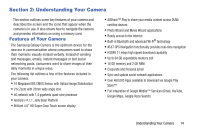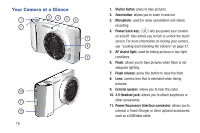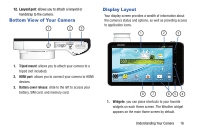Samsung EK-GC100 User Manual Ver.ljg_f4 (English(north America)) - Page 16
Wi-Fi, Samsung account, Create new, account, Sign in, Got Google?, Not now, Use Google Location, First
 |
View all Samsung EK-GC100 manuals
Add to My Manuals
Save this manual to your list of manuals |
Page 16 highlights
4. Tap Home . The Wi-Fi screen is displayed. 5. Select an available Wi-Fi network to set up a Wi-Fi connection. For more information, refer to "Wi-Fi" on page 105. - or - Tap Skip to continue without setting up Wi-Fi. 6. At the Samsung account display, tap Create new account if you do not have an existing Samsung account, then follow the on-screen instructions. - or - If you already have a Samsung account, tap Sign in and follow the on-screen instructions. - or - Tap Skip to continue without setting up a Samsung account. 7. At the Got Google? display, tap Yes if you already have a Google account or No if you do not. 8. Follow the on-screen instructions to create a new Google account or sign in to an existing account. 11 If you want to wait until later to create a Google account, tap Not now. Note: In order to utilize your device to the fullest extent, you will need to create a Google™ Account when you first use your device. With a Google Account, you will have access to more Google applications and applications will always be in sync between your camera and computer. 9. At the Use Google Location screen, a blue checkmark appears next to the text that explains that you allow Google's location service to collect anonymous location data from your camera. If you disagree, tap the checkmark to remove it. 10. A blue checkmark also appears next to the text that explains that you allows your location to be used for Google search results and other Google services. If you disagree, tap the checkmark to remove it. Tap the next icon . 11. In the provided fields, enter your First and Last name so that your camera can personalize some applications. Tap .