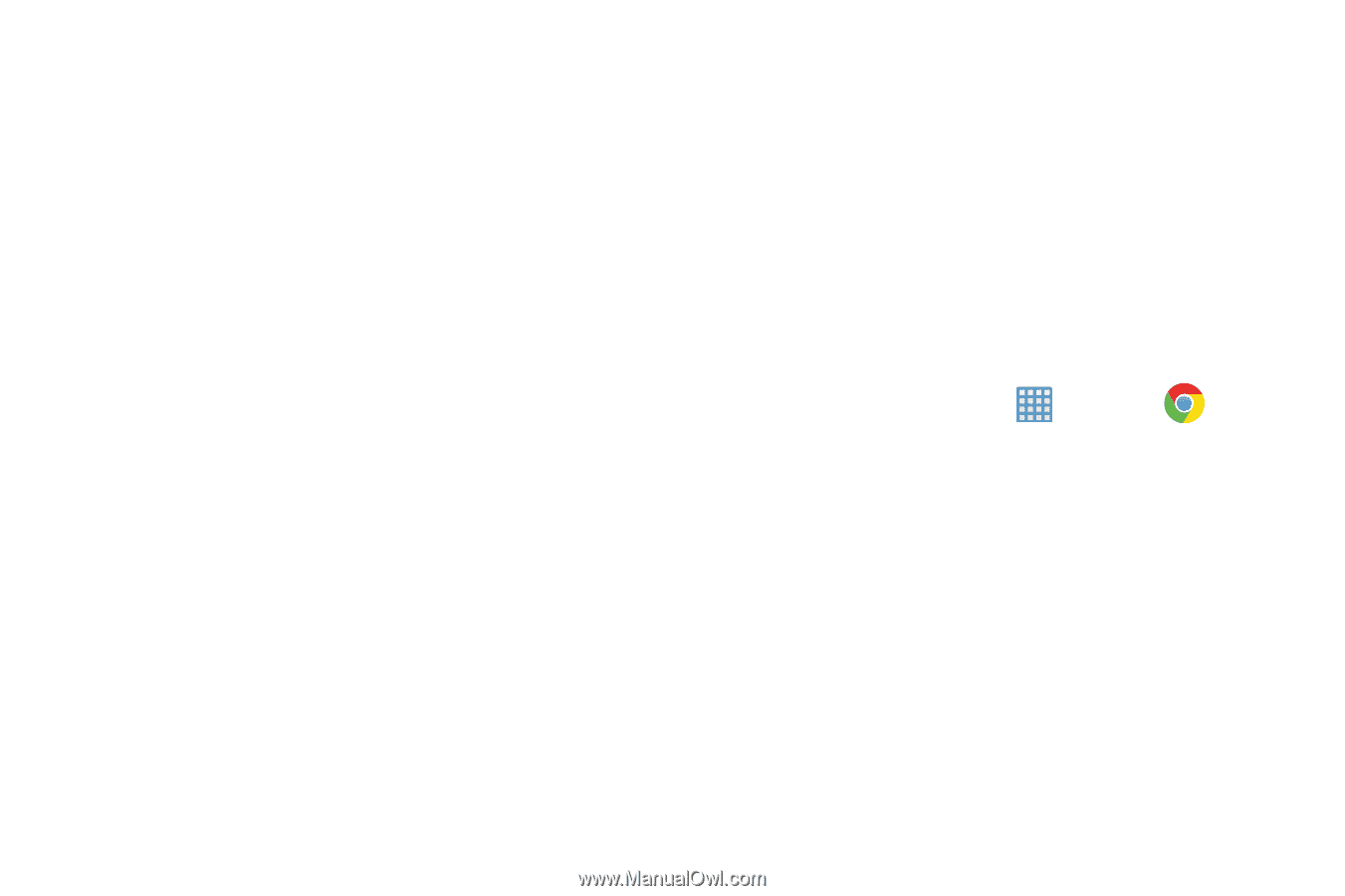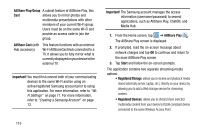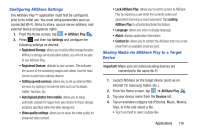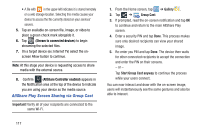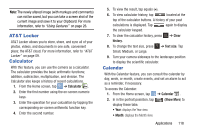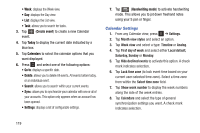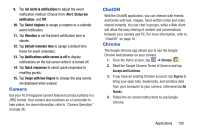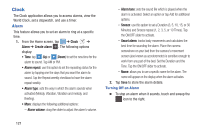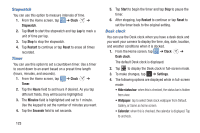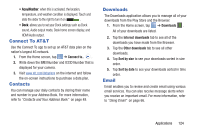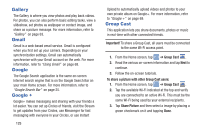Samsung EK-GC100 User Manual Ver.ljg_f4 (English(north America)) - Page 125
Camera, ChatON, Chrome, Accept and Continue, Sign in, thanks
 |
View all Samsung EK-GC100 manuals
Add to My Manuals
Save this manual to your list of manuals |
Page 125 highlights
9. Tap Set alerts & notifications to adjust the event notification method. Choose from: Alert, Status bar notification, and Off. 10. Tap Select ringtone to assign a ringtone to a calendar event notification. 11. Tap Vibration to set the Event notification tone to vibrate. 12. Tap Default reminder time to assign a default time frame for event reminders. 13. Tap Notifications while screen is off to display notifications on the full screen while it is turned off. 14. Tap Quick responses to select quick responses to emailing guests. 15. Tap Swipe with two fingers to change the way events are displayed when swiped. Camera Use your 16.0 megapixel camera feature to produce photos in a JPEG format. Your camera also functions as a Camcorder to take videos. For more information, refer to "Camera Operation" on page 36. ChatON With the ChatON application, you can interact with friends and family with text, images, hand-written notes and video shared instantly. You can chat in groups, while a Web client will allow the easy sharing of content and conversations between your camera and PC. For more information, refer to "ChatON" on page 70. Chrome The Google Chrome app allows you to use the Google Chrome web browser on your camera. 1. From the Home screen, tap ➔ Chrome . 2. Read the Google Chrome Terms of Service and tap Accept and Continue. 3. If you have an existing Chrome account, tap Sign in to bring your open tabs, bookmarks, and omnibox data from your computer to your camera, otherwise tap No thanks. 4. Follow the on-screen instructions to use Google Chrome. Applications 120