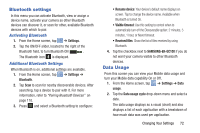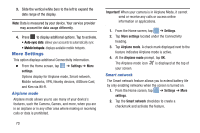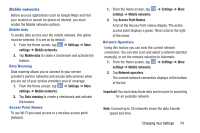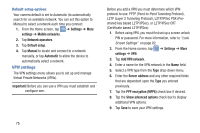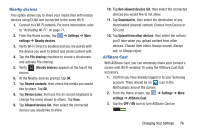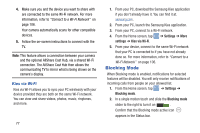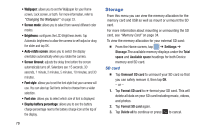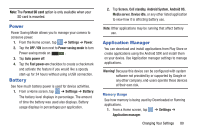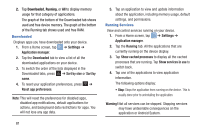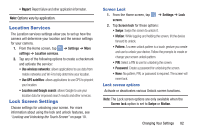Samsung EK-GC100 User Manual Ver.ljg_f4 (English(north America)) - Page 82
Blocking Mode, Kies via Wi-Fi
 |
View all Samsung EK-GC100 manuals
Add to My Manuals
Save this manual to your list of manuals |
Page 82 highlights
4. Make sure you and the device you want to share with are connected to the same Wi-Fi network. For more information, refer to "Connect to a Wi-Fi Network" on page 106. Your camera automatically scans for other compatible devices. 5. Follow the on-screen instructions to connect with the TV. Note: This feature allows a connection between your camera and the optional AllShare Cast Hub, via a shared Wi-Fi connection. The AllShare Cast Hub then allows the communicating TV to mirror what is being shown on the camera's display. Kies via Wi-Fi Kies via Wi-Fi allows you to sync your PC wirelessly with your device provided they are both on the same Wi-Fi network. You can view and share videos, photos, music, ringtones, and more. 77 1. From your PC, download the Samsung Kies application if you don't already have it. You can find it at samsung.com. 2. From your PC, launch the Samsung Kies application. 3. From your PC, connect to a Wi-Fi network. 4. From the Home screen, tap ➔ Settings ➔ More settings ➔ Kies via Wi-Fi. 5. From your device, connect to the same Wi-Fi network that your PC is connected to if you have not already done so. For more information, refer to "Connect to a Wi-Fi Network" on page 106. Blocking Mode When Blocking mode is enabled, notifications for selected features will be disabled. You will only receive notifications of incoming calls from people on your allowed list. 1. From the Home screen, tap ➔ Settings ➔ Blocking mode. 2. In a single motion touch and slide the Blocking mode slider to the right to turn it on I. Confirm that the Blocking mode active icon appears in the Status bar.